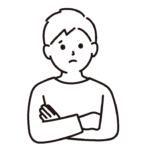
「ChatGPTの始め方を詳しく知りたい」
「ChatGPTを使ってみたい、まずどこにアクセスすればいいの?」
本記事はこんな疑問に答える記事です。
僕自身、ChatGPTを初めて使う時に少し戸惑った経験があります。
そんな経験をふまえて、スマホ編・PC編のChatGPTの始め方を本記事でまとめました!
先にChatGPTを始め方を以下に示しておきます。5ステップで誰でも簡単に無料で利用できます。
最後までみていただければ、必ずChatGPTを使うことができるようになっています。
以下で紹介する手順を見ながらChatGPTを操作してみてください!
ChatGPTの始め方(スマホ編)
スマホの場合のChatGPTの始め方は以下5ステップとなります。
以下に詳しい手順を紹介します。同じように操作していただければ、スマホでChatGPTが無料で利用できます。
ChatGPTの始め方①:ChatGPT公式サイトにアクセス
ChatGPT公式サイトにアクセスし、「TRY CHATGPT」をタップします。アカウント作成のため、「Sign Up」をタップします。
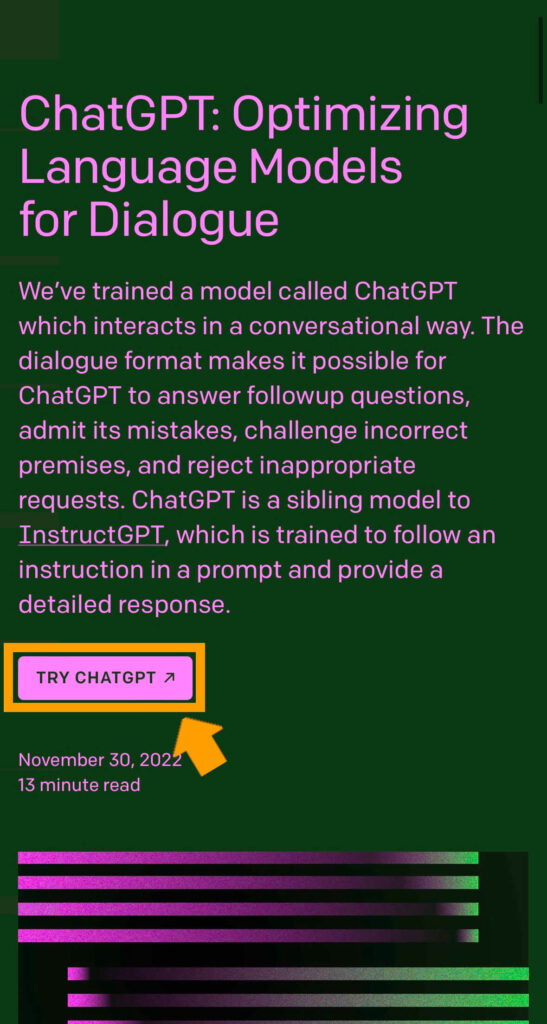
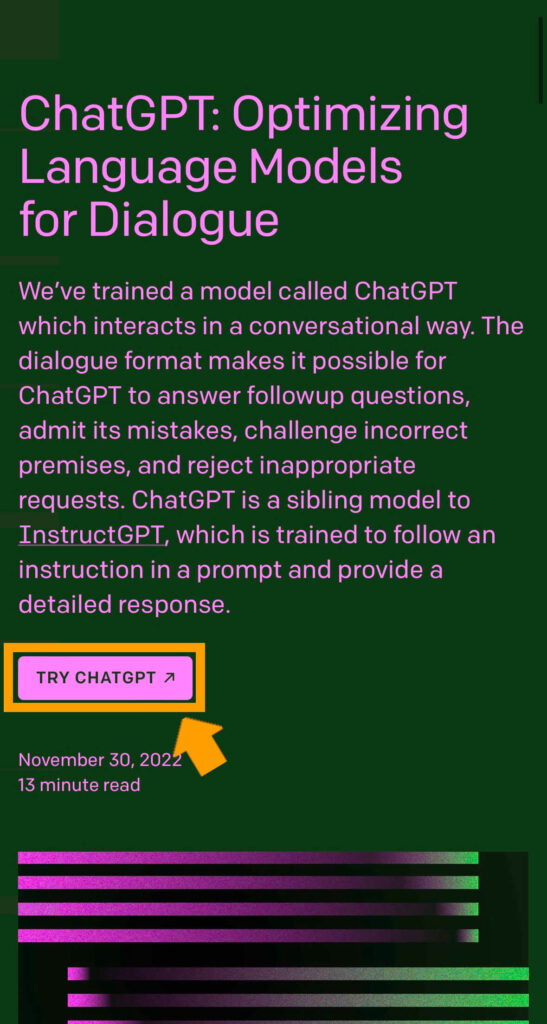
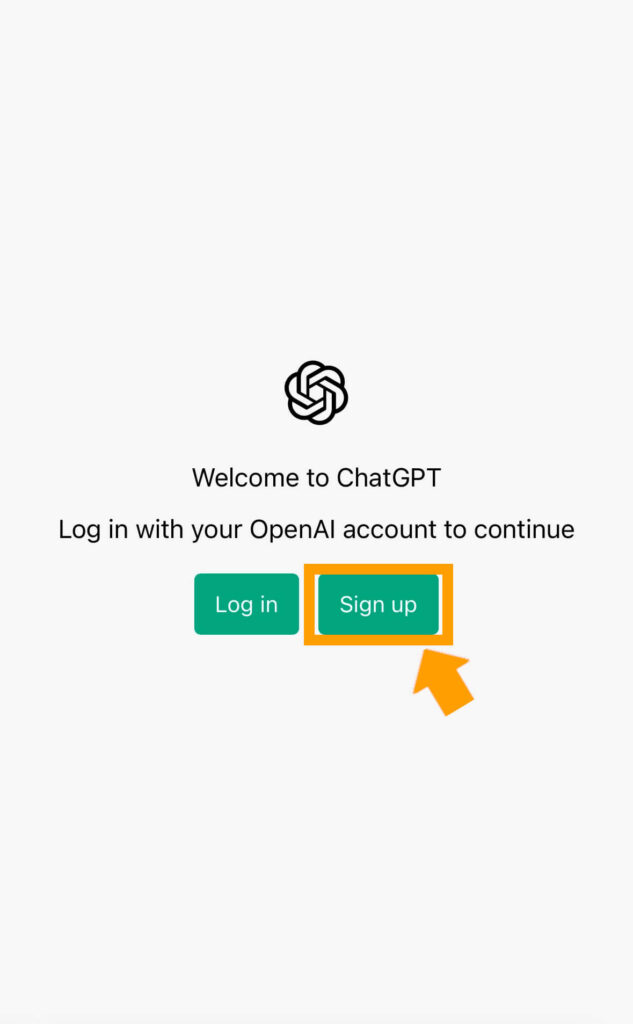
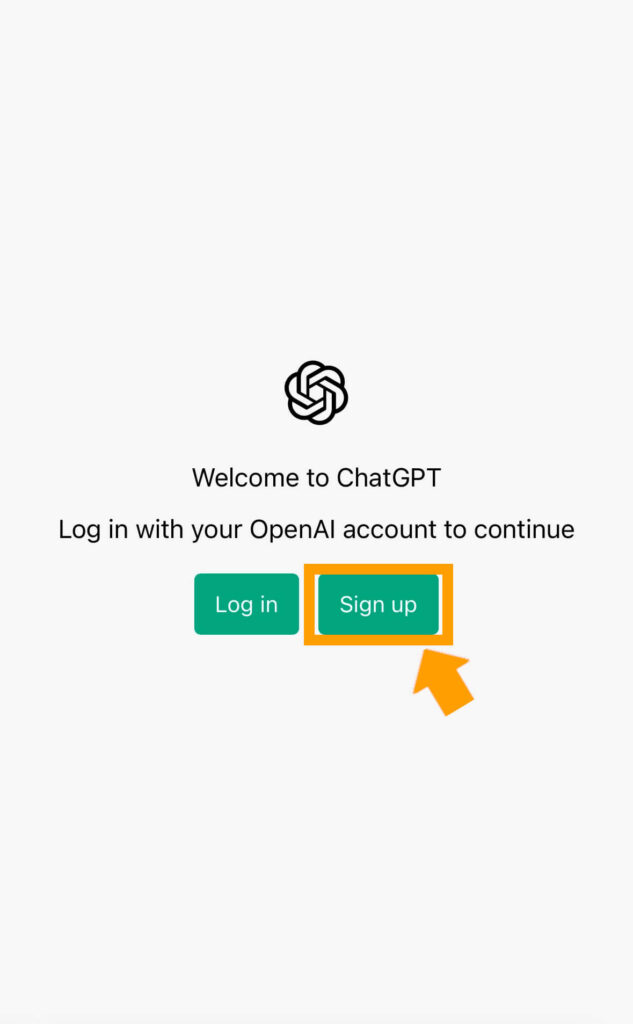
ChatGPTの始め方②:アカウントを作成する
Email address欄に自分のメールアドレスを入力し、「Continue」をタップします。
パスワード入力欄が表示されるので、ChatGPTにログインするためのパスワードを入力し、再度「Continue」をタップします。
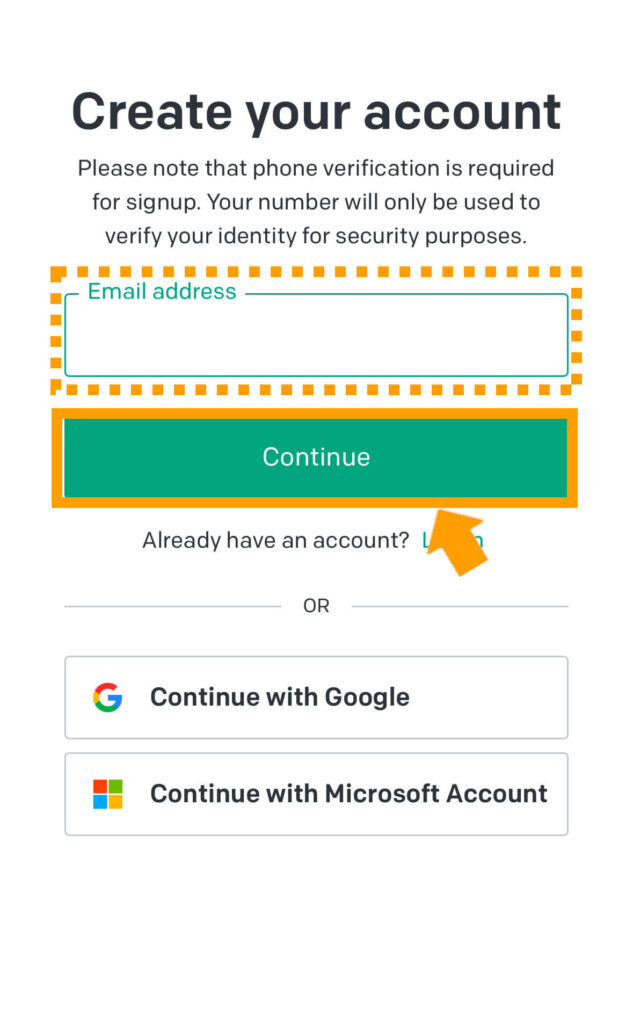
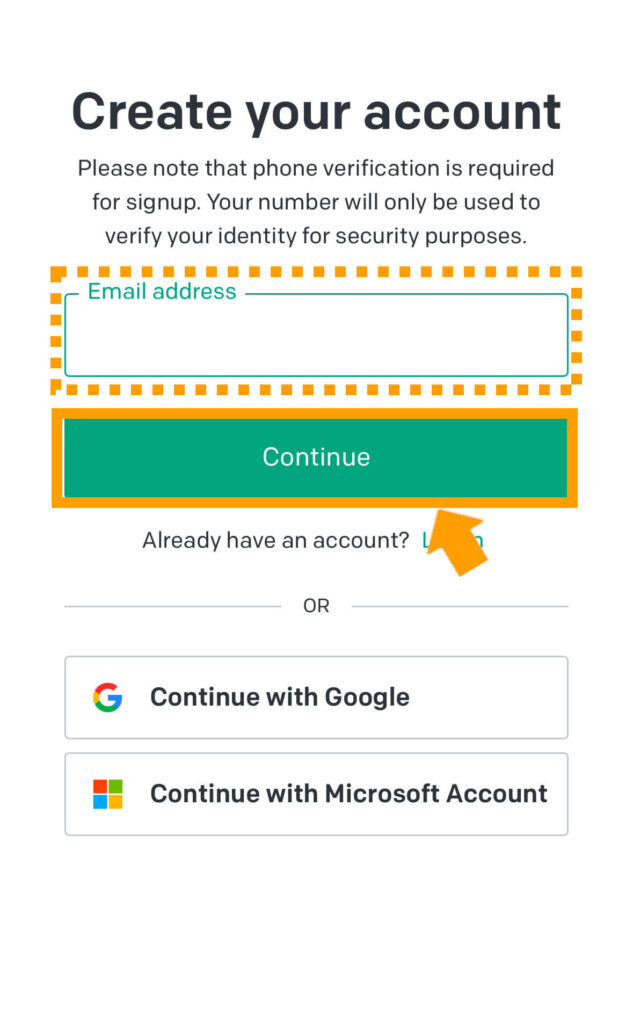
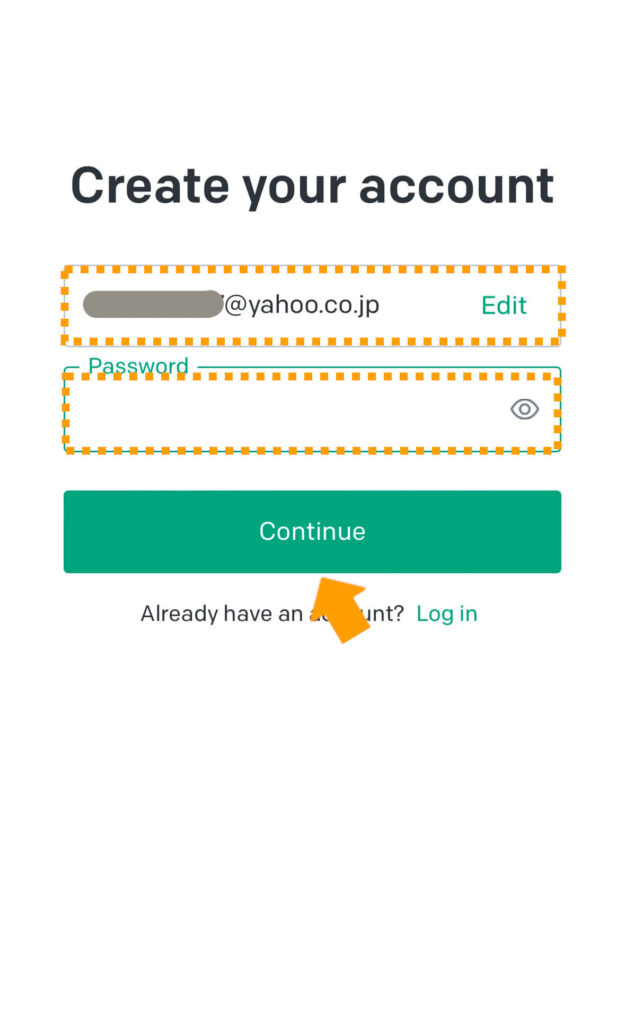
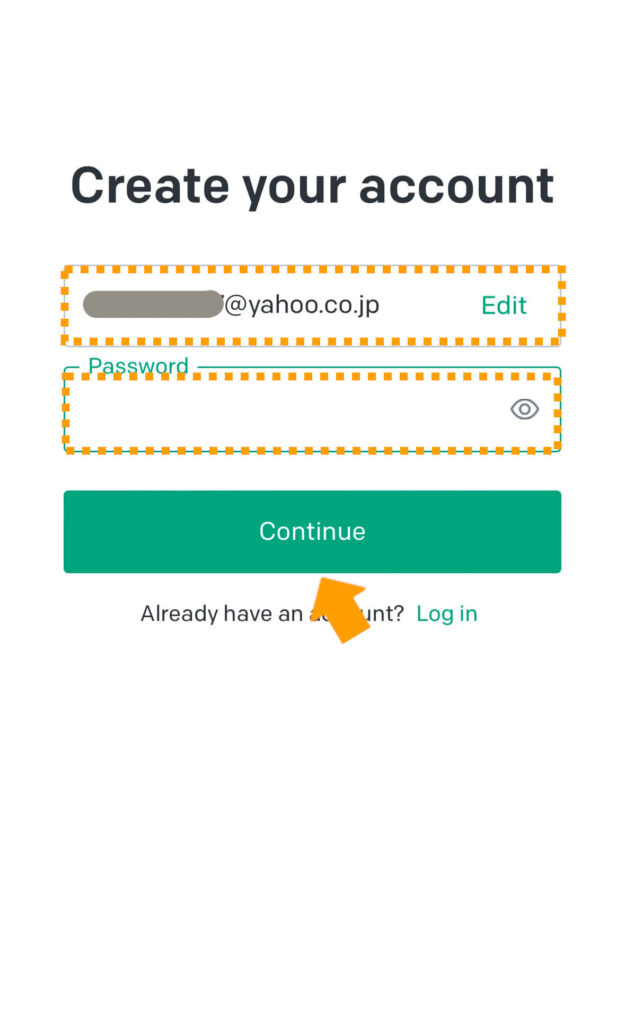
ChatGPTの始め方③:アカウントの登録のための認証を行う
「verify your email(メールを確認してください)」が表示されます。
OpenAIからメールが来ていることを確認し、「Verify email address(メールアドレスの確認)」をタップします。
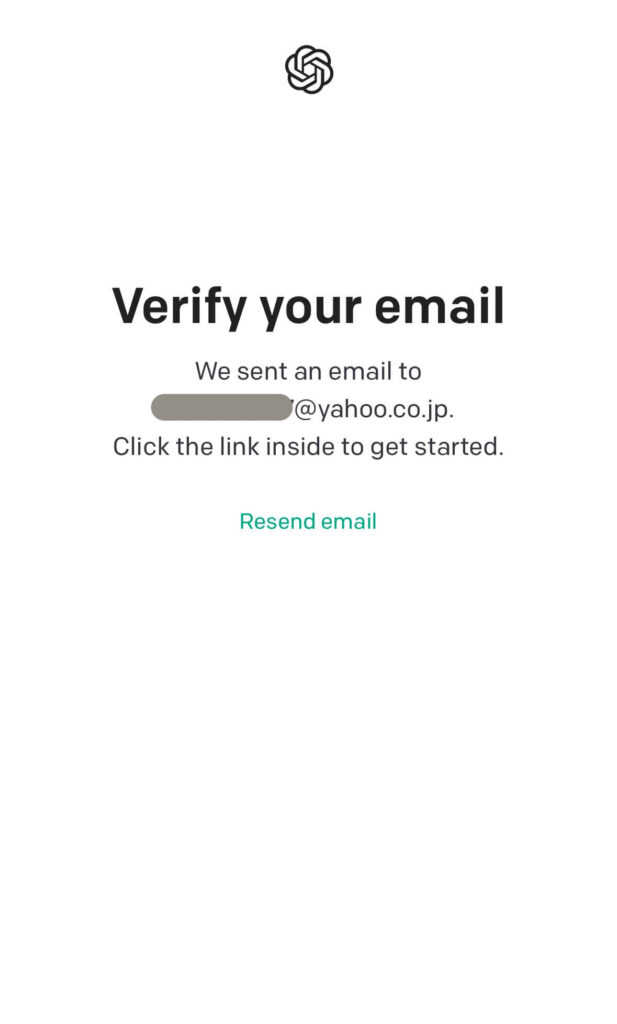
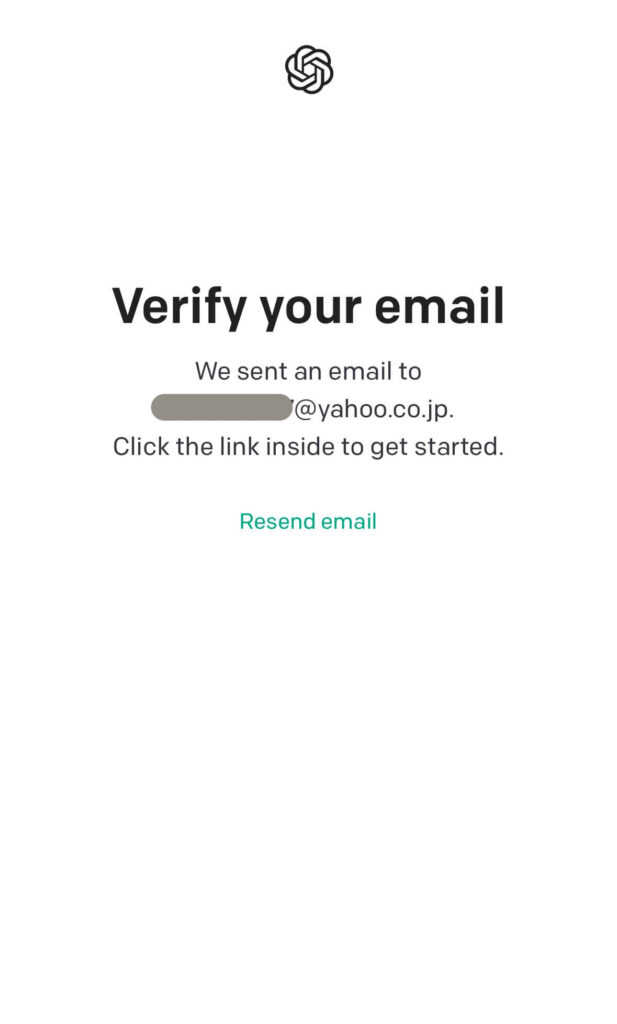
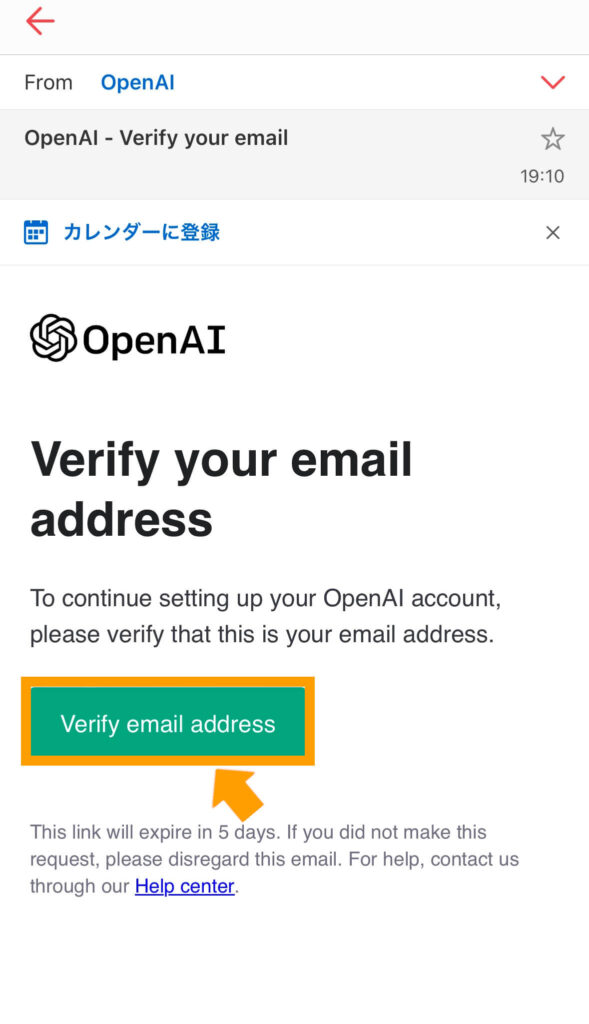
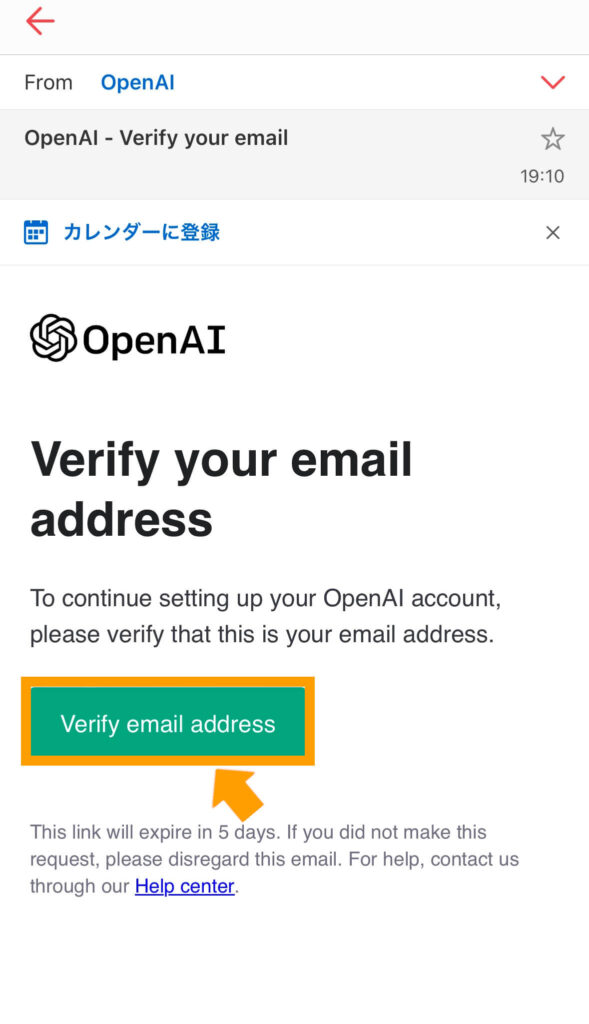
ChatGPTの始め方④:名前と電話番号を入力する
First nameに名前、Last nameに苗字を入力し、「Continue」をタップします。
+81に続けて自身の電話番号を入力し、「Send code」をタップします。
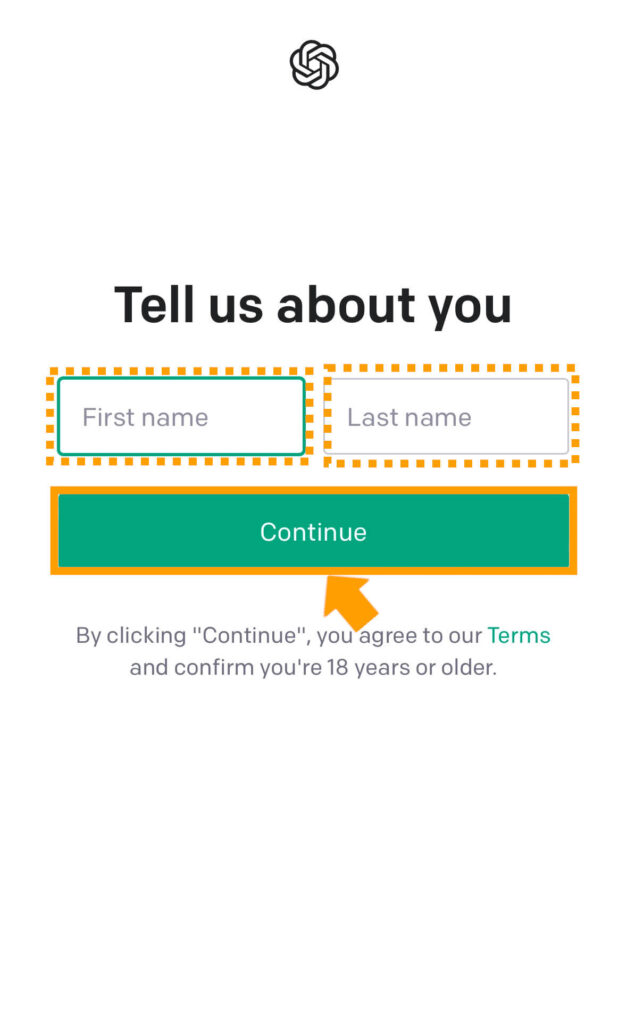
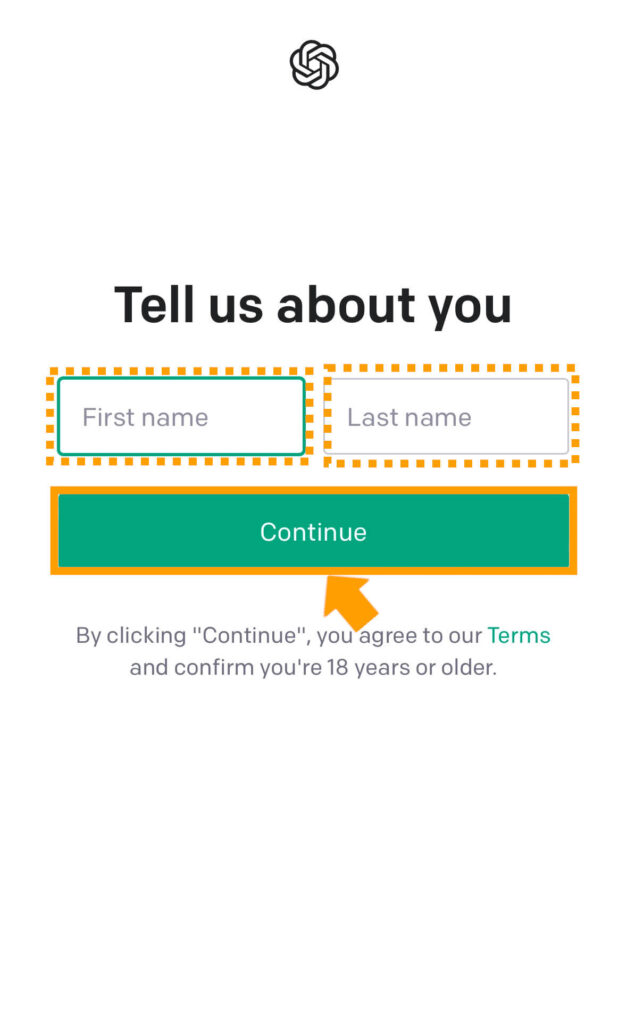
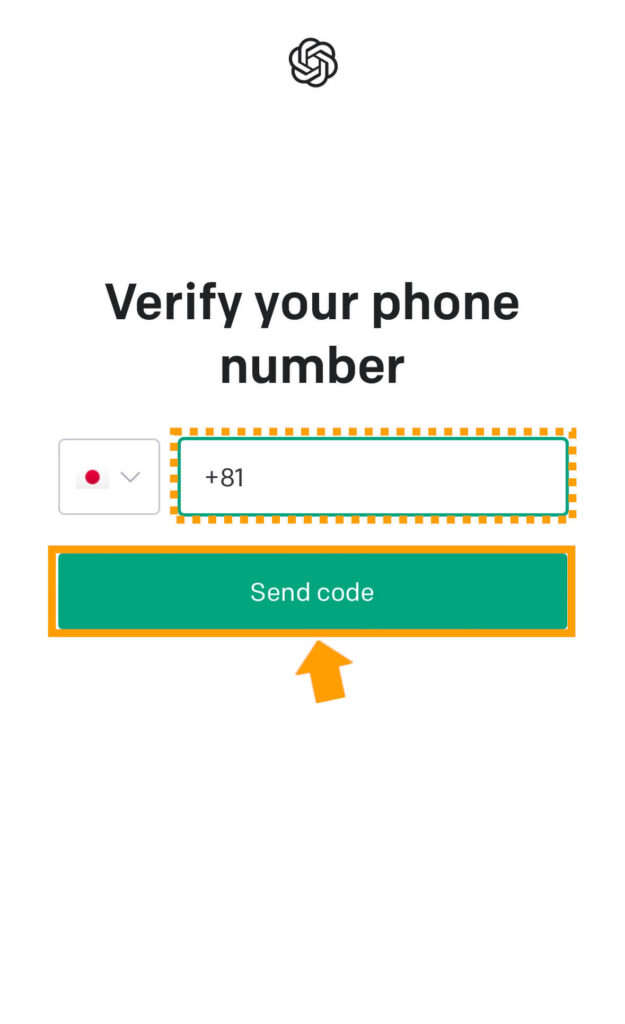
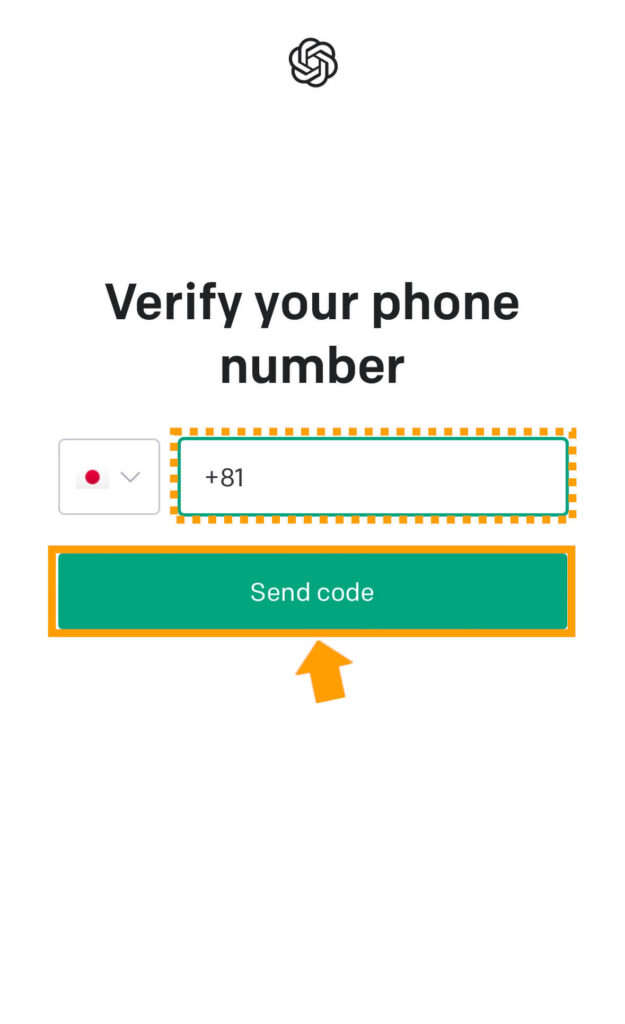
ChatGPTの始め方⑤:携帯に送られてきた認証コードを入力する
携帯にOpenAIから認証コードが送られてきていることを確認します。
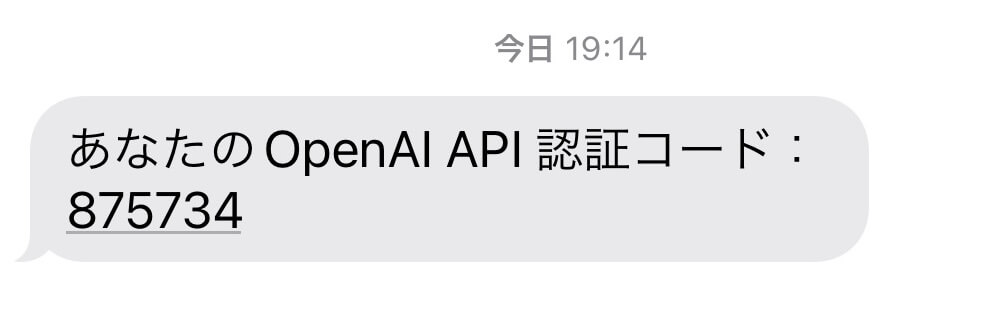
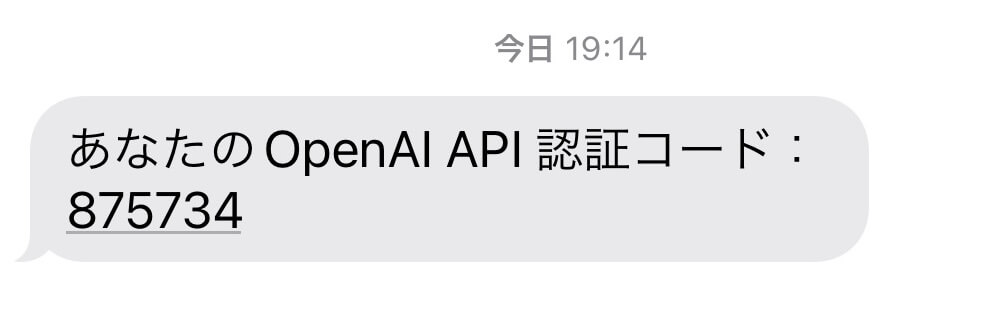
ChatGPTの画面に戻り、携帯に送られてきた6桁の認証コードを入力します。
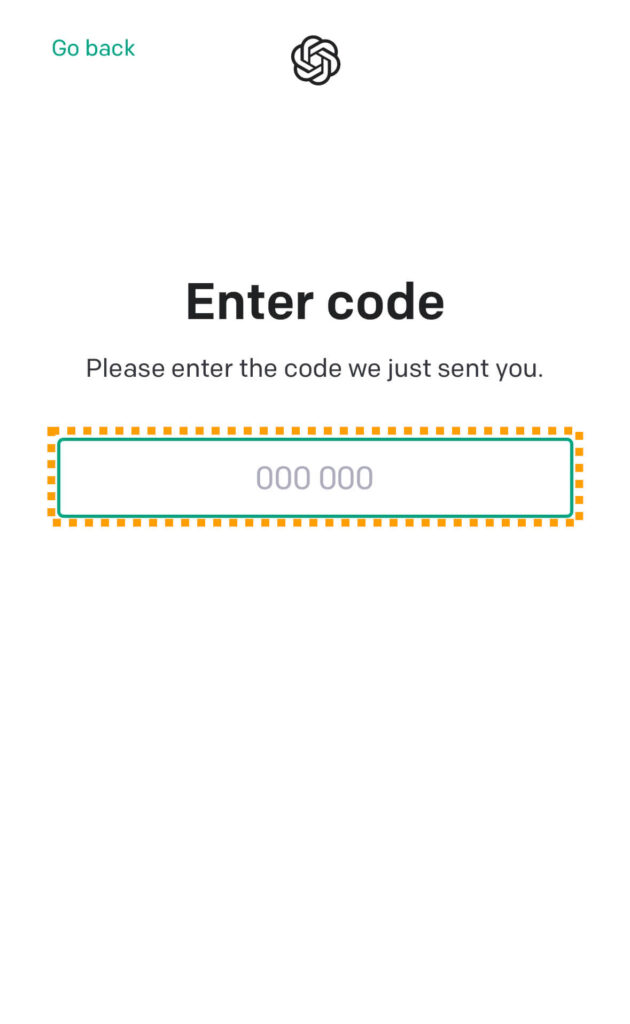
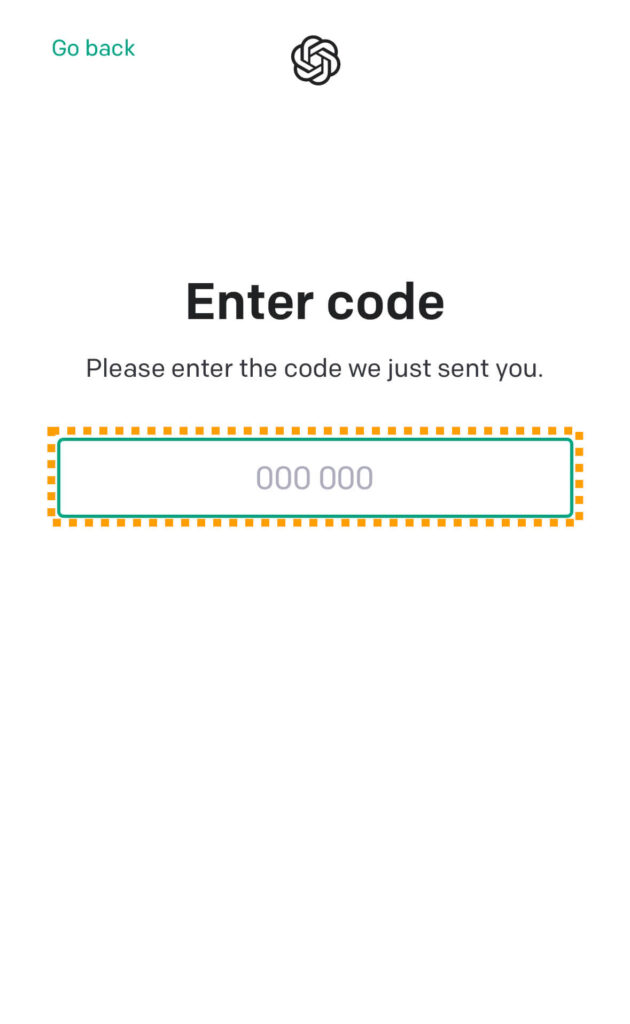
これでChatGPTを使うための登録手順は完了です。お疲れ様でした。
実際にChatGPTを利用する方法は「ChatGPTの使い方」で紹介します。
ChatGPTの始め方(PC編)
PCの場合のChatGPTの始め方は以下5ステップとなります。
以下に詳しい手順を紹介します。同じように操作していただければ、PCでChatGPTが無料で利用できます。
ChatGPTの始め方①:ChatGPT公式サイトにアクセス
▼ChatGPT公式サイトにアクセスし、「TRY CHATGPT」をクリックします。
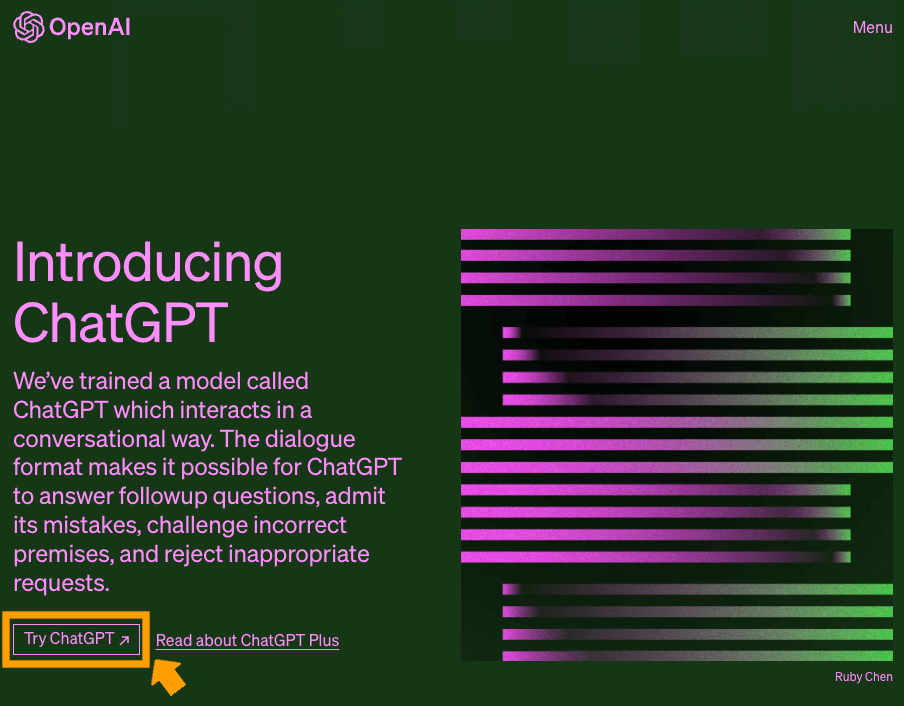
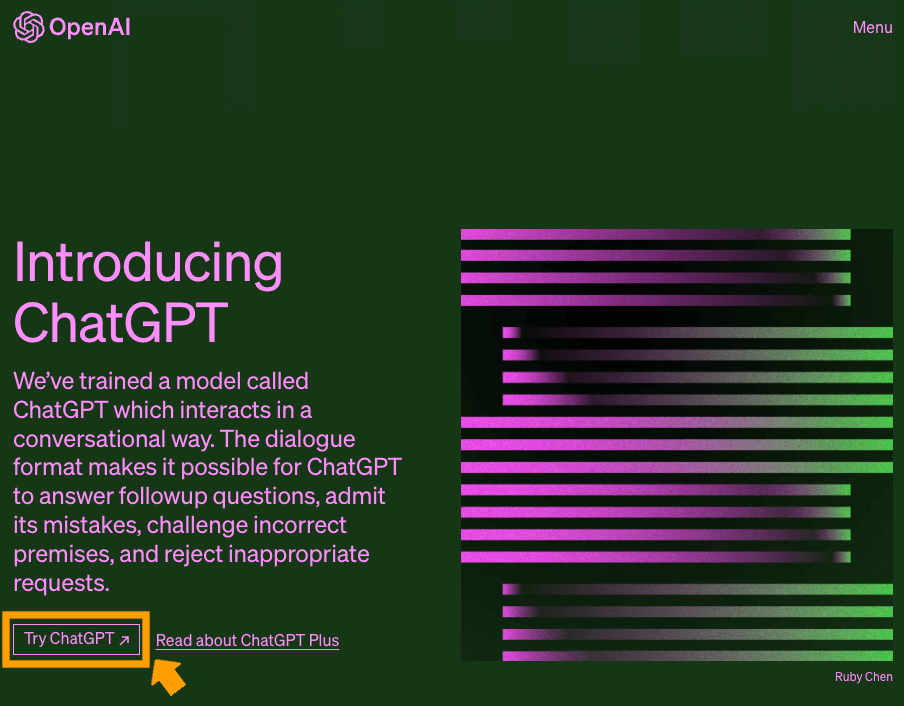
▼アカウント作成のため、「Sign Up」をクリックします。
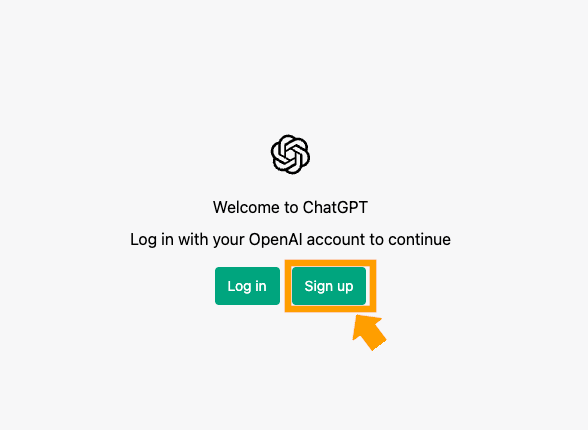
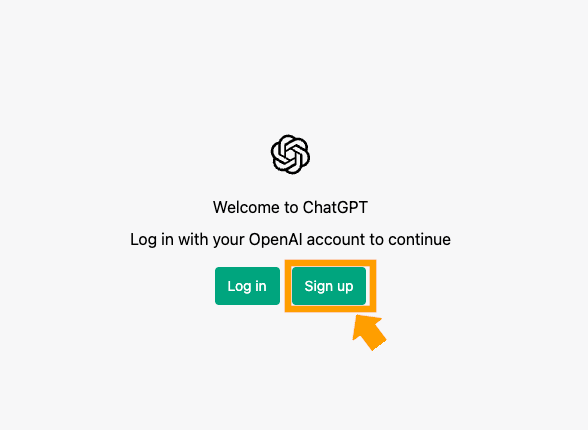
ChatGPTの始め方②:アカウントを作成する
▼Email address欄に自分のメールアドレスを入力し、「Continue」をクリックします。
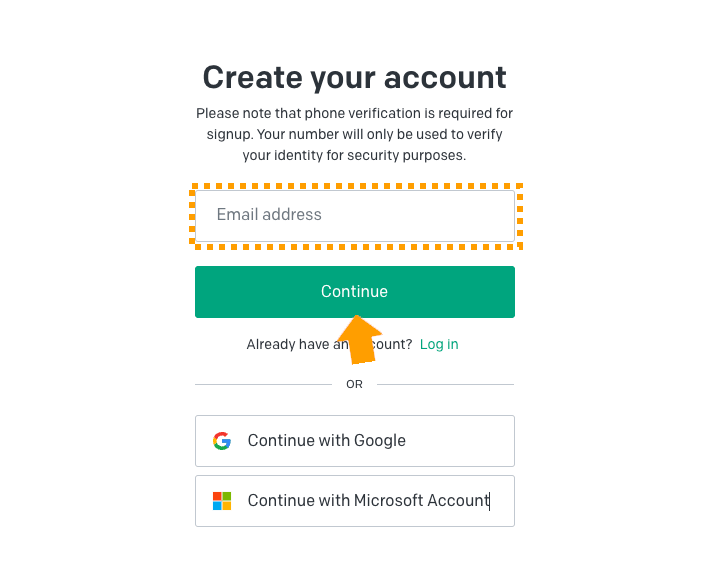
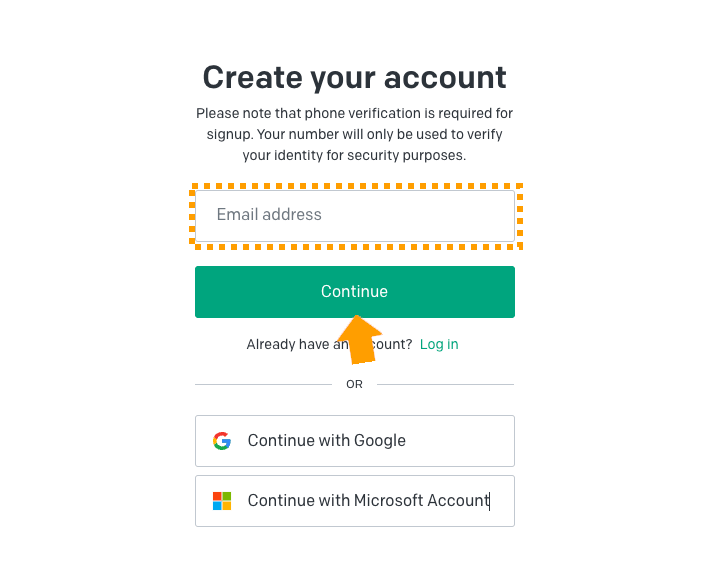
▼パスワード入力欄が表示されるので、ChatGPTにログインするためのパスワードを入力し、再度「Continue」をクリックします。
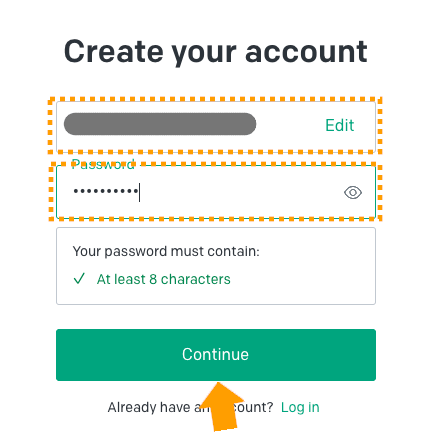
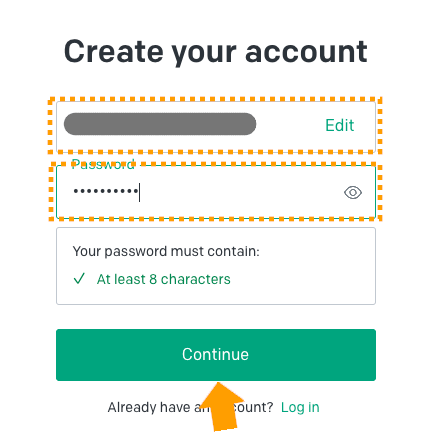
ChatGPTの始め方③:アカウントの登録のための認証を行う
▼「verify your email(メールを確認してください)」が表示されます。
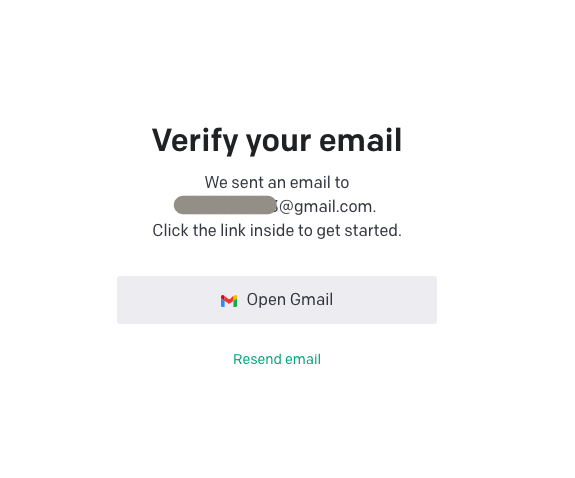
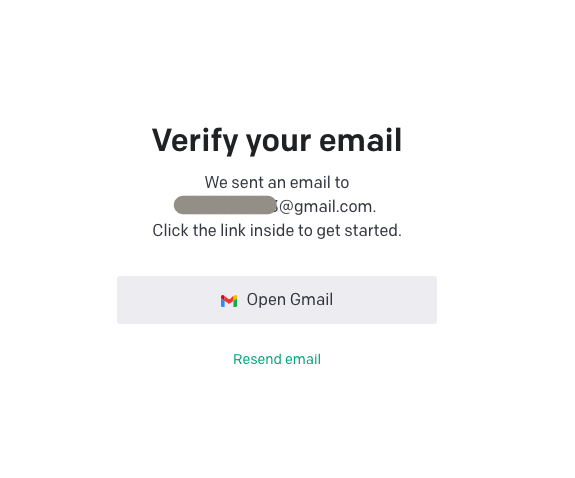
▼OpenAIからメールが来ていることを確認し、「Verify email address(メールアドレスの確認)」をクリックします。
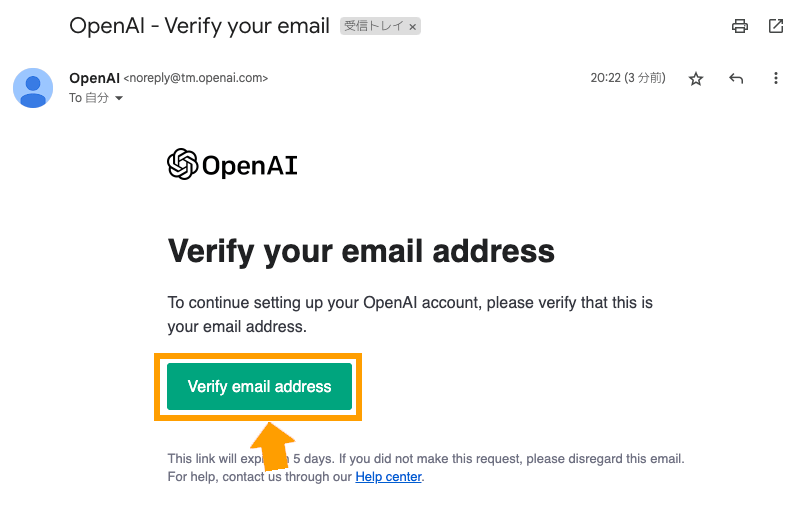
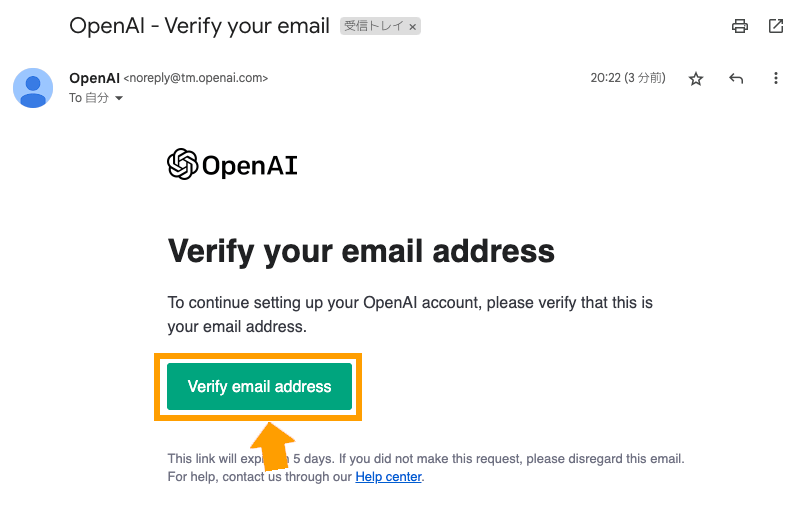
ChatGPTの始め方④:名前と電話番号を入力する
▼First nameに名前、Last nameに苗字を入力し、「Continue」をクリックします。
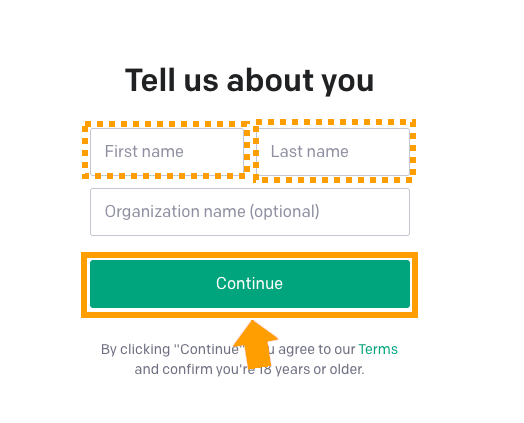
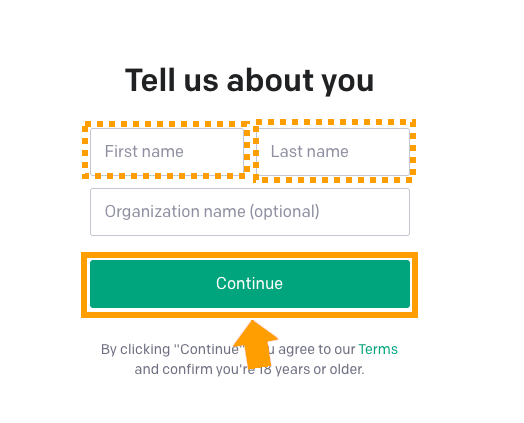
▼+81に続けて自身の電話番号を入力し、「Send code」をクリックします。
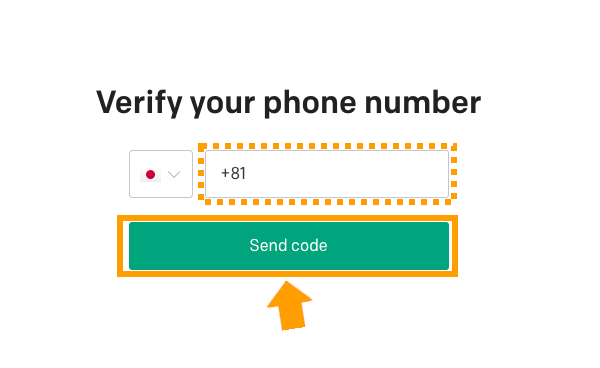
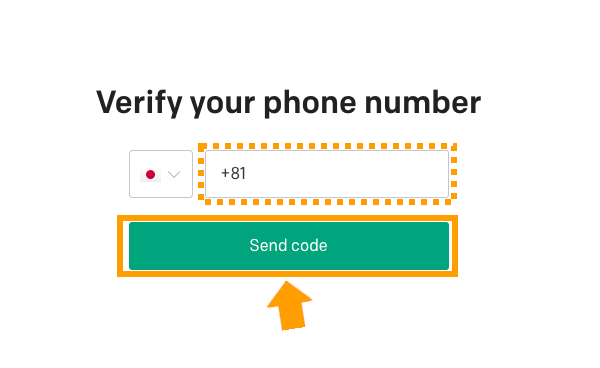
ChatGPTの始め方⑤:携帯に送られてきた認証コードを入力する
▼携帯にOpenAIから認証コードが送られてきていることを確認します。
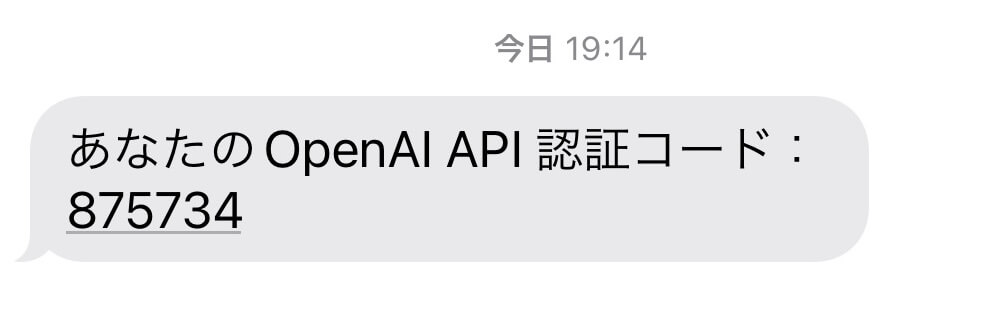
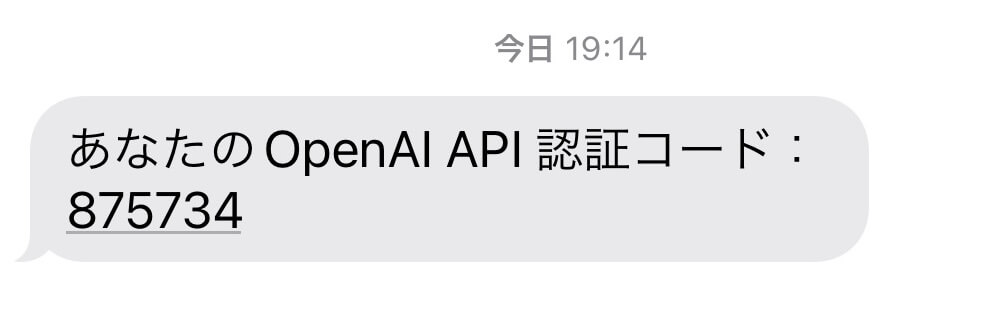
▼ChatGPTの画面に戻り、携帯電話に送られてきた6桁の認証コードを入力します。
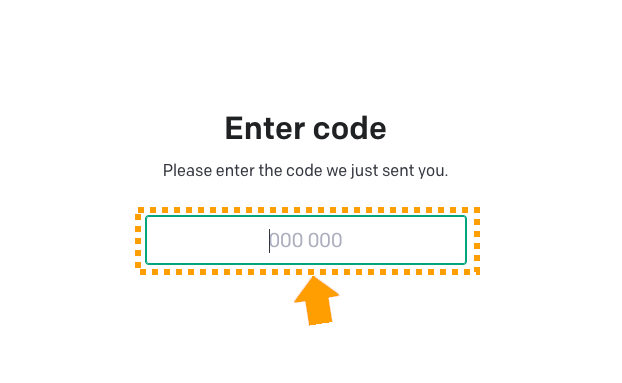
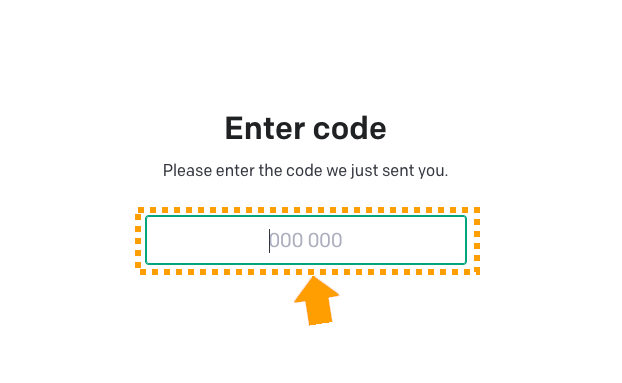
これでChatGPTを使うための登録手順は完了です。お疲れ様でした。
▼以下のようなChatGPTの画面が出ていれば、すぐに使える状態です。
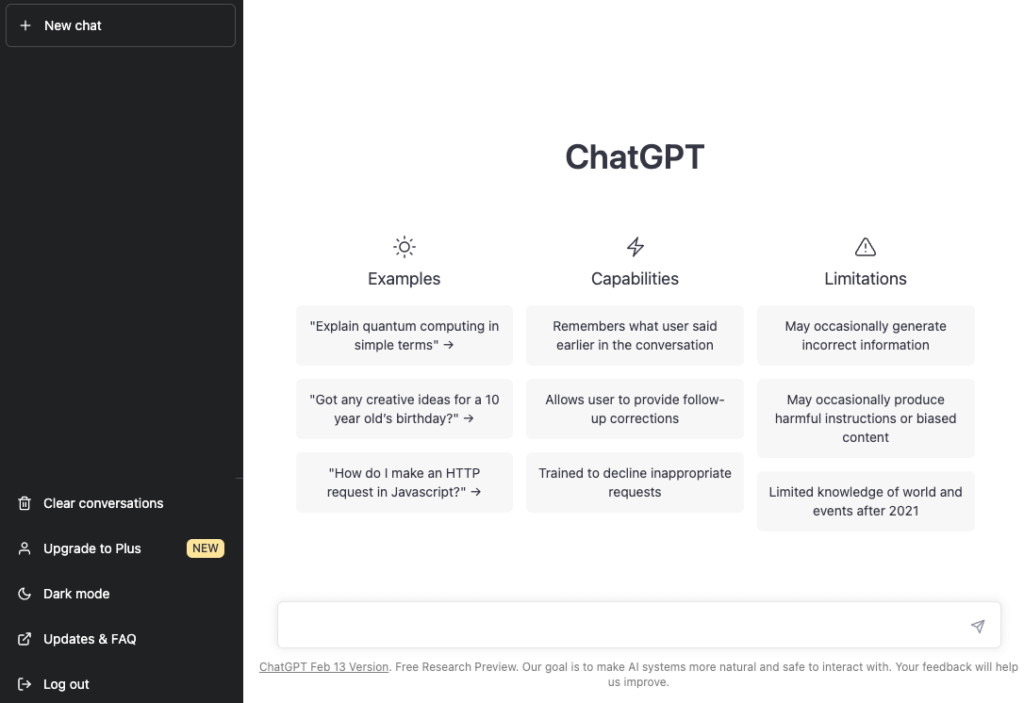
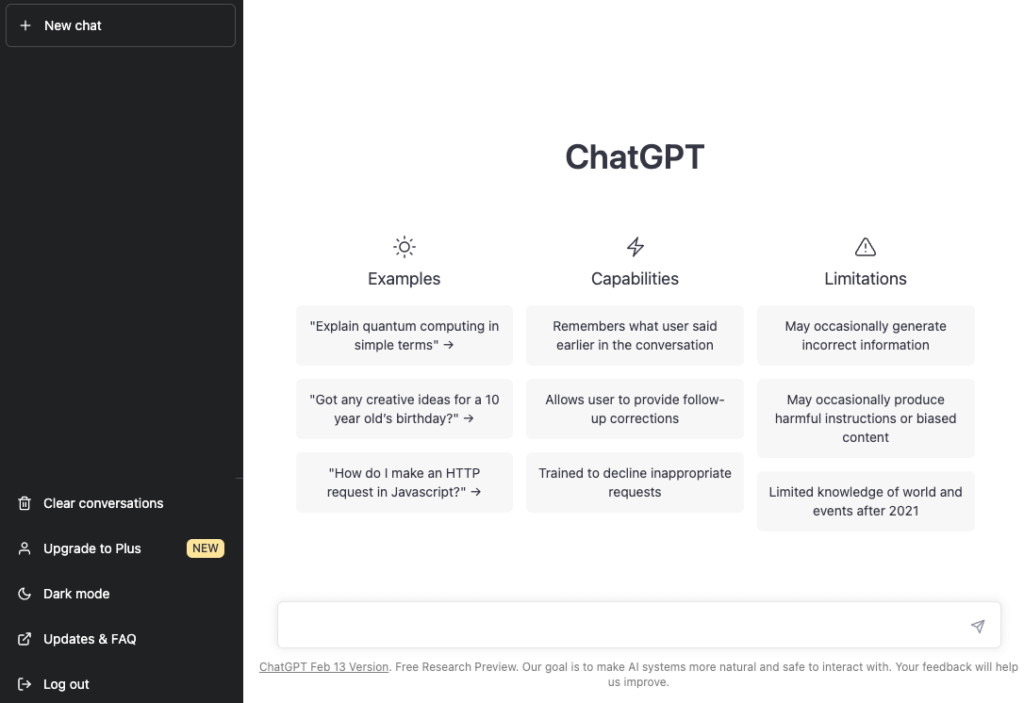
違う画面の方はChatGPTから再アクセスしてください。
これでChatGPTを使うための登録手順は完了です。お疲れ様でした。
実際にChatGPTを利用する方法は「ChatGPTの使い方」で紹介します。
ChatGPTの使い方
ChatGPTが正常に使える時と使えない時
ChatGPTのアカウントが作成でき、以下のような画面になっていれば、ChatGPTが使える状態になります。
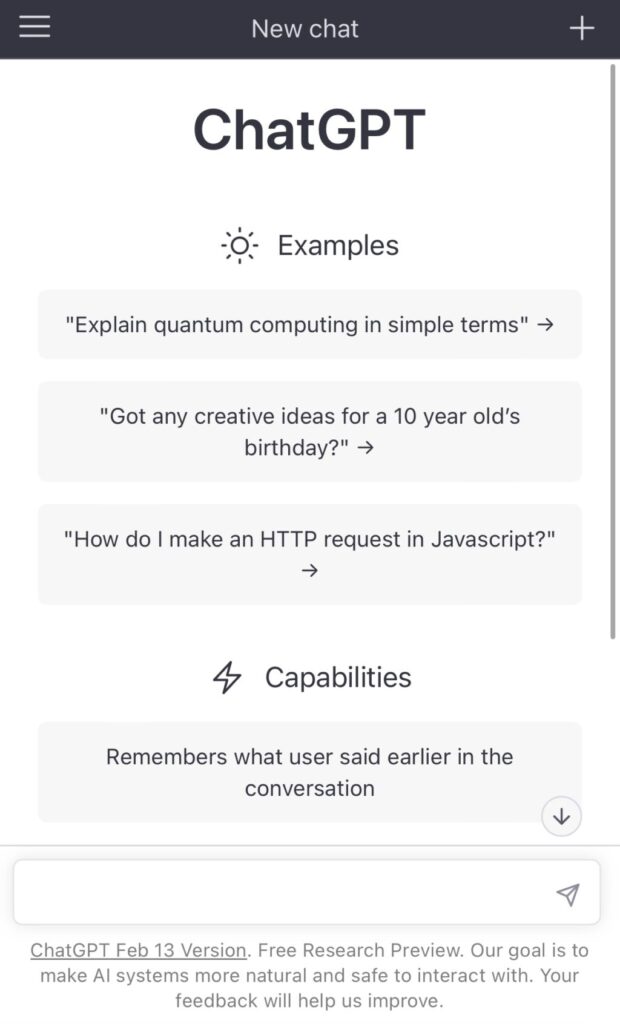
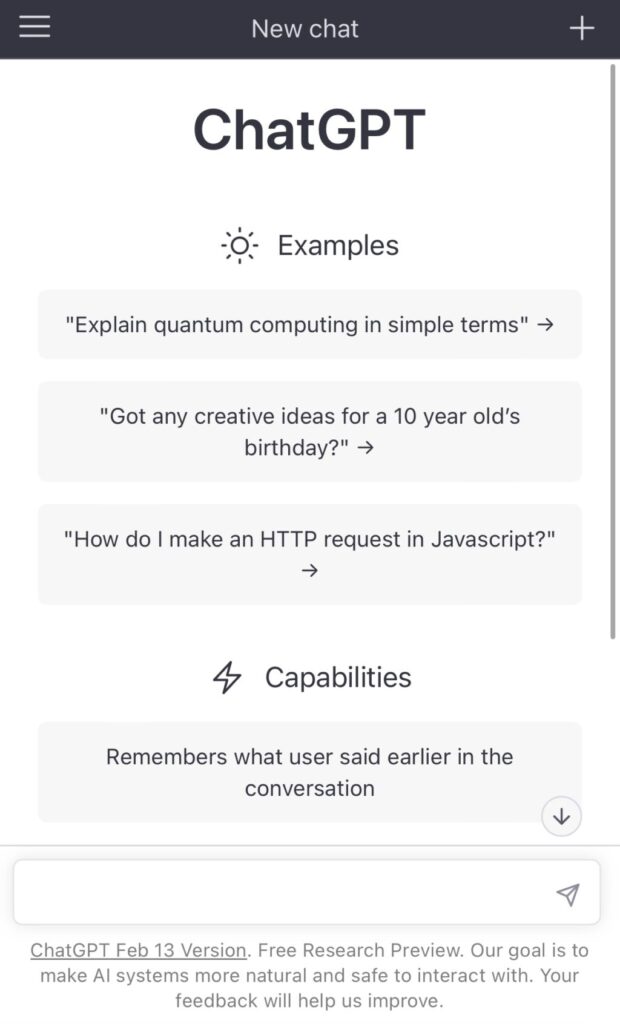
▼ChatGPTが使えない時は以下のような画面が表示されます。
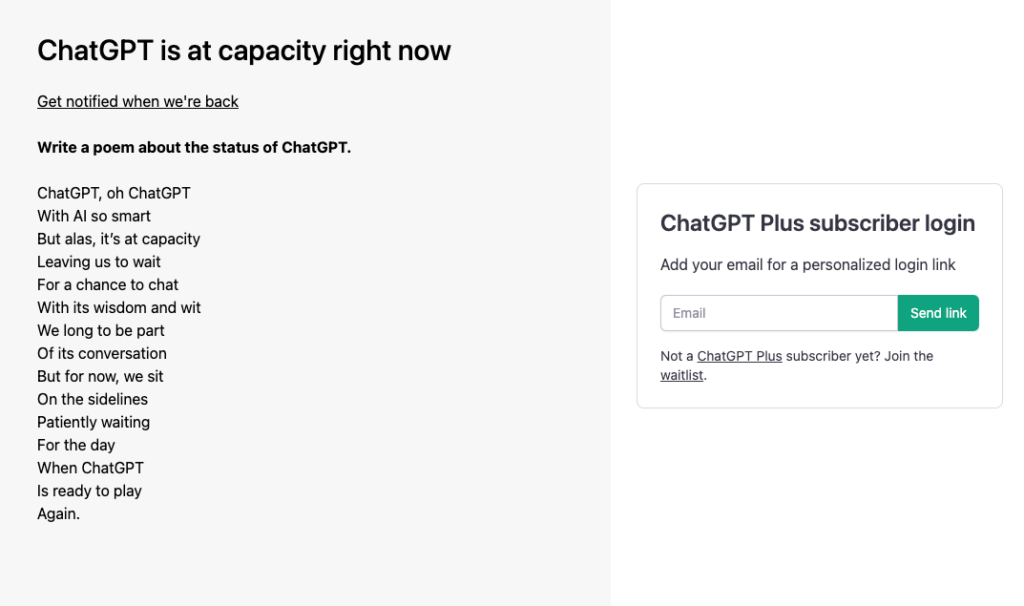
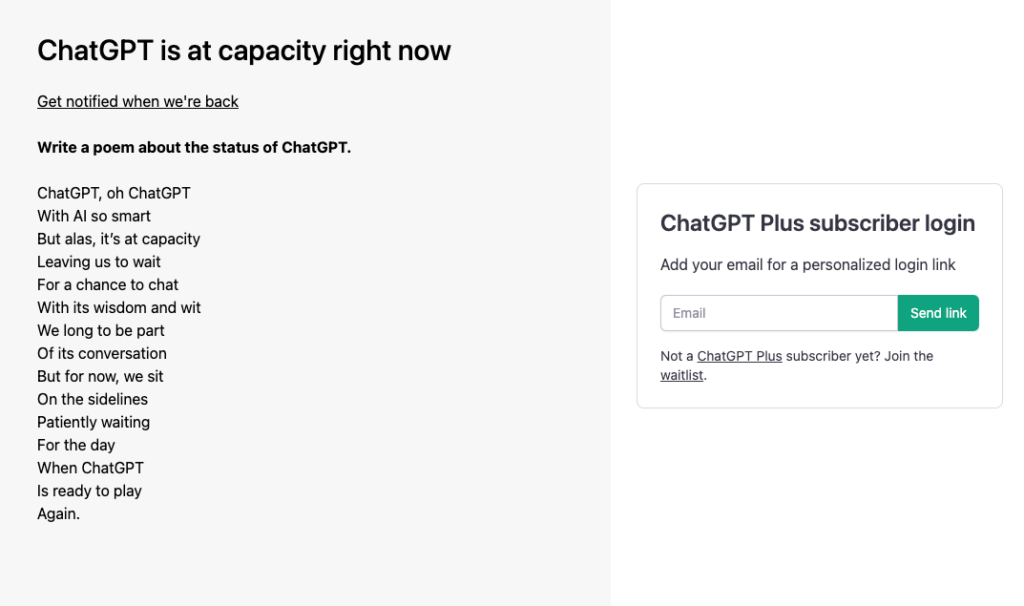
アクセスが集中しているため、時間を空けてChatGPTに再アクセスしてみてください。
「CHATGPT Plus subscriber login」は有料会員誘導のメッセージです。(混雑しているから利用したいなら有料プランに入れってことです。)
無料でChatGPTを使いたいなら時間を空けて再アクセスするしかありません。



ChatGPTの利用者は増加しているから、アクセス集中が多くなってきているみたい。
ChatGPTへの質問の仕方
では、さっそくChatGPTに質問をしてみましょう。
▼オレンジ枠の箇所に文章を入力し、右にあるアイコンをタップすることで、ChatGPTに質問をすることができます。
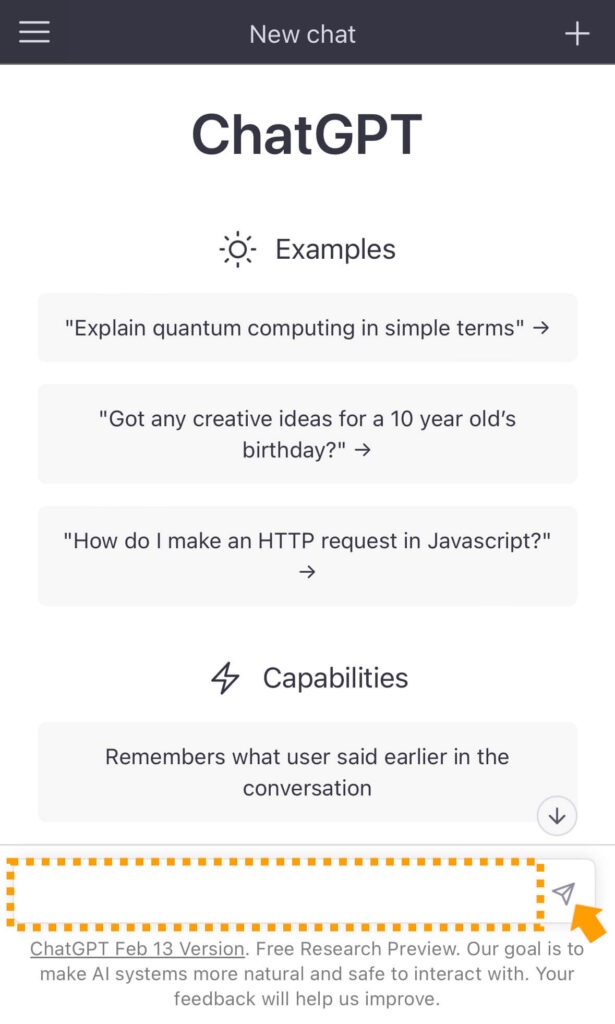
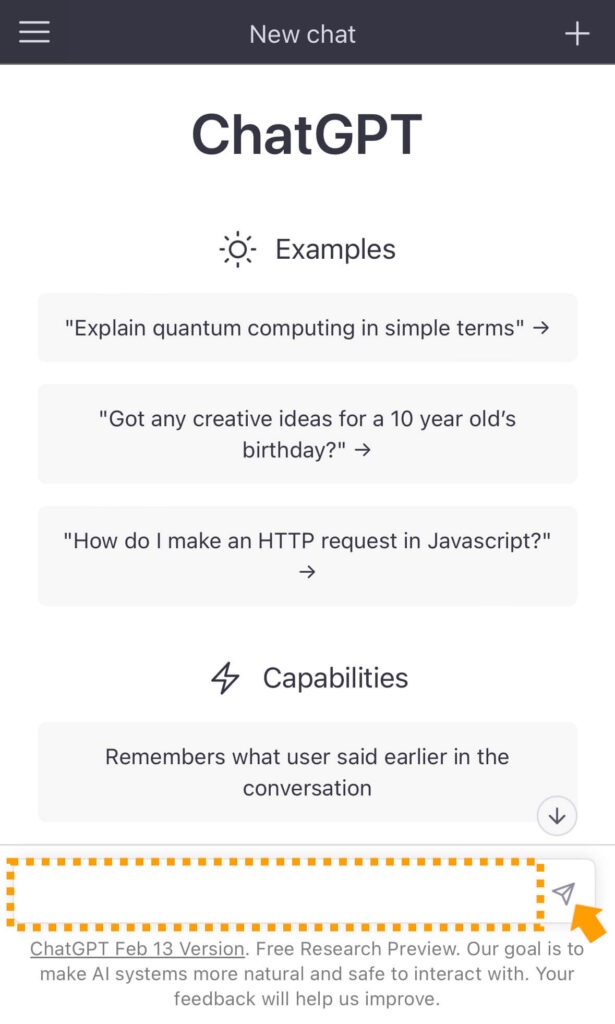
▼試しに「あたなたは何者ですか?」とChatGPTに質問してみると、以下回答がありました。
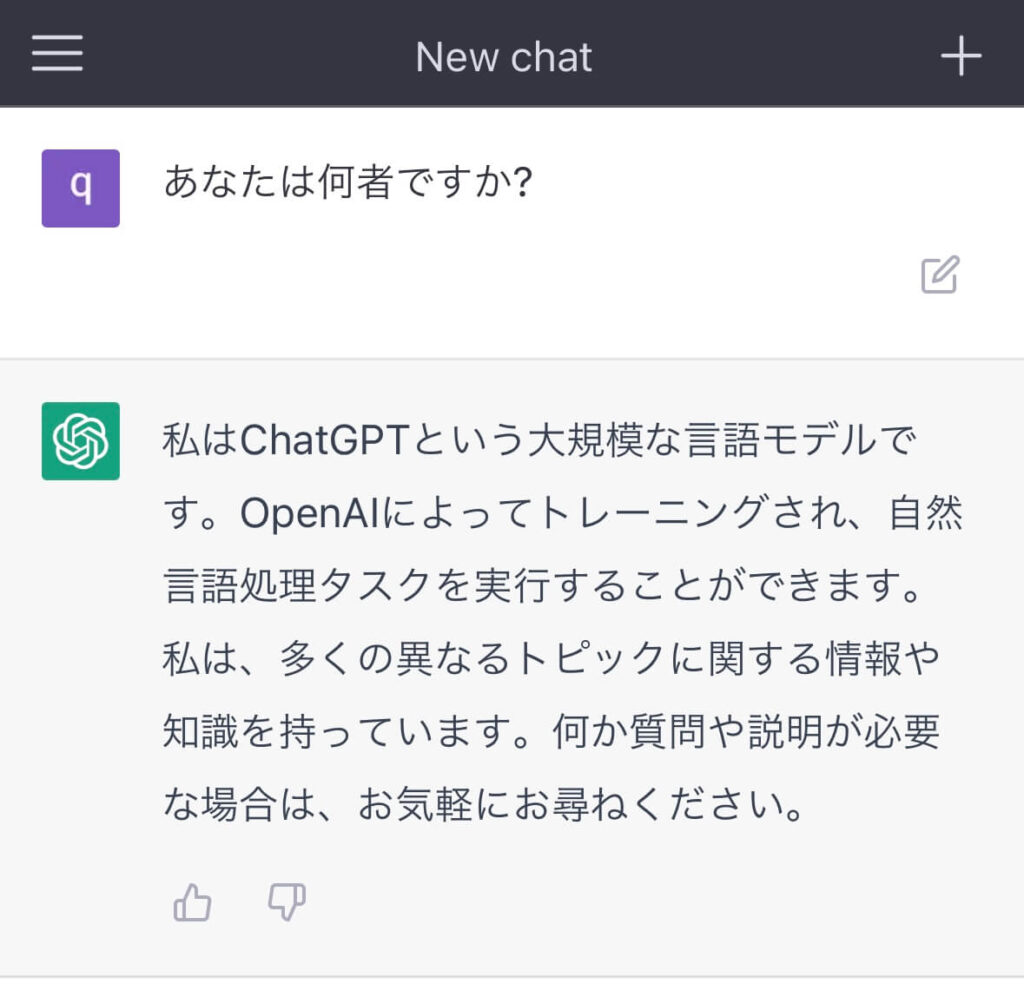
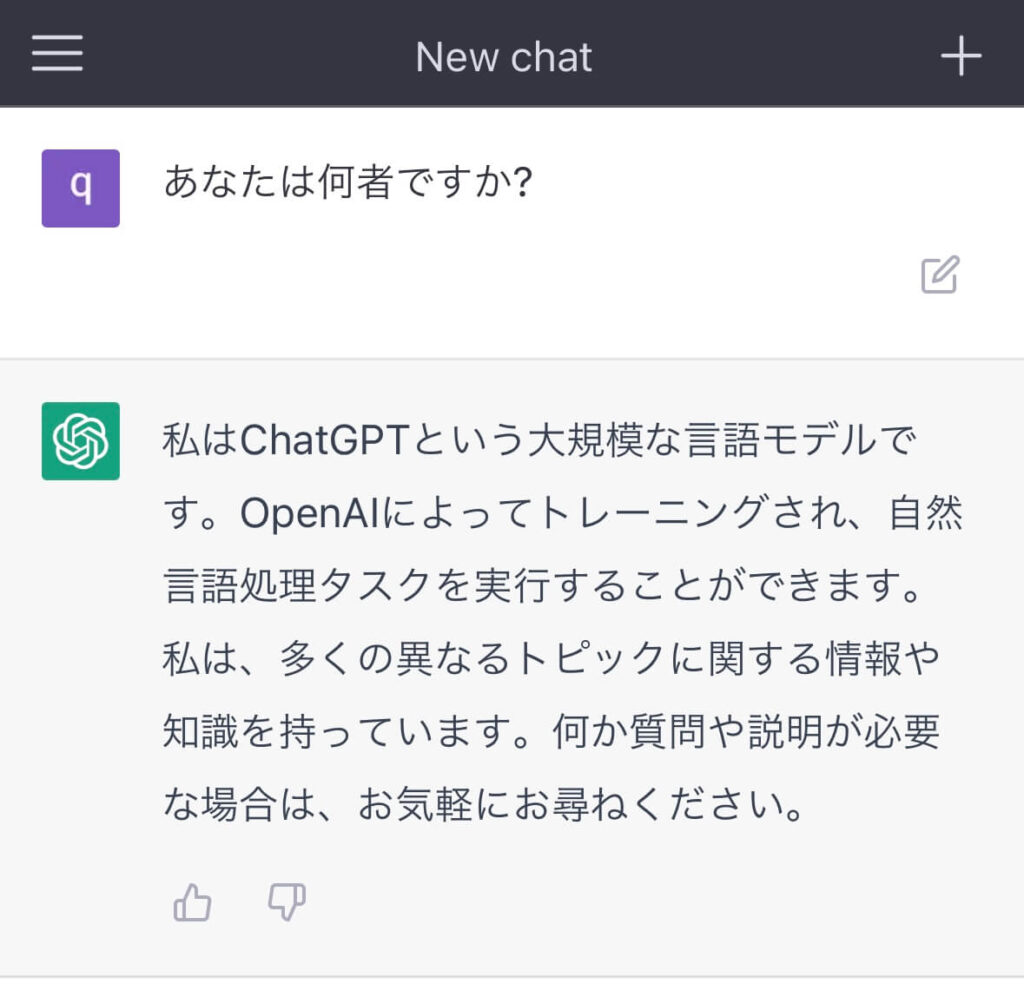
ChatGPTに質問する時のコツ
ChatGPTに質問する時には、ちょっとしたコツがあるので紹介しておきます。
「簡潔に」や「箇条書きで」という指示を入れる
ChatGPTは「簡潔に」や「箇条書きで」という指示をいれると、その指示通りに回答を返してくれます。
▼以下、左が「哲学とはなんですか?」と質問し、右が「哲学とは何ですか?簡潔に箇条書きで教えてください」と質問した時の回答比較です。
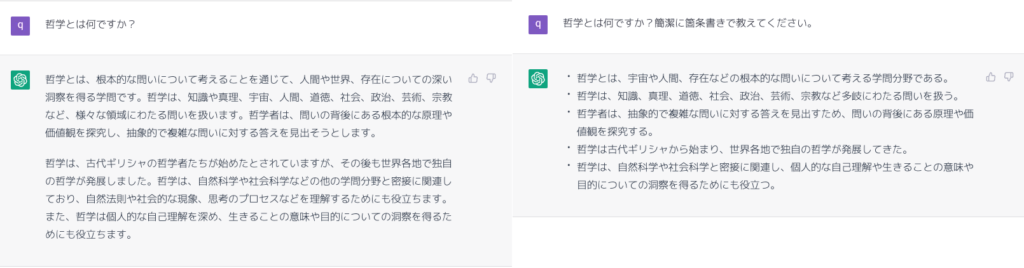
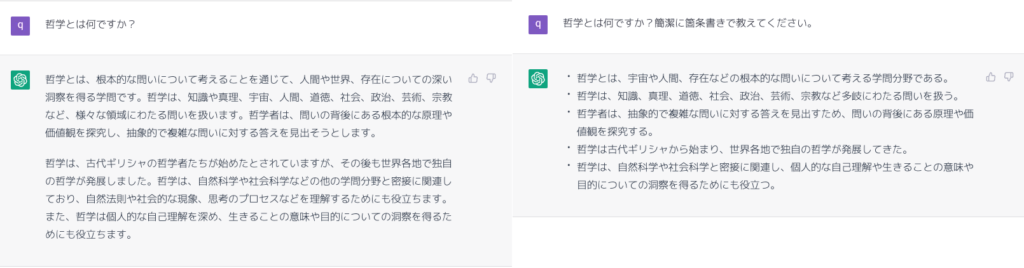
「簡潔に」や「箇条書きで」という指示をしっかりと聞き入れ、回答を返してくれます。
ChatGPTは賢いので、箇条書きの回答ばかり求めていると、全ての回答を箇条書きで返すようになってきます。
文章ベースで回答して欲しければ、「箇条書きでなく、文章で」と指示すれば問題ないです。



質問をする度に賢くなっていくのが、AIって感じで好き。
数を指定して質問する
ChatGPTは数を指定して質問することも可能です。
▼以下、「コーヒーのメリットを箇条書きで3つ教えてください」と質問しました。
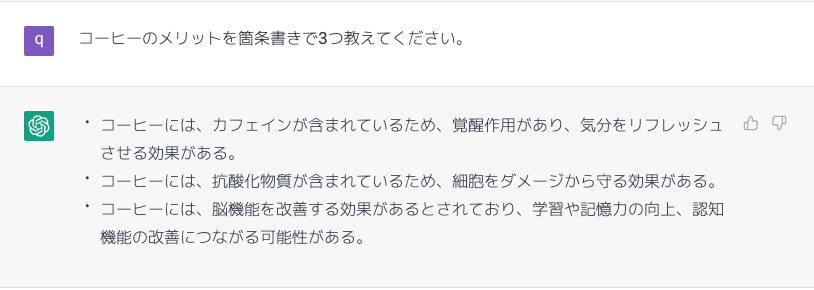
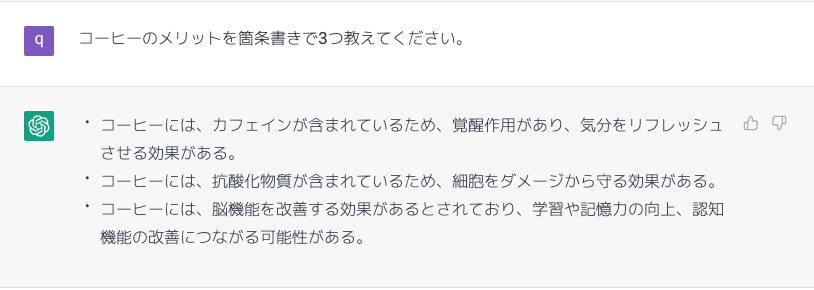
数の指定をすることで、長々とした回答をスッキリとまとめることができます。
前の回答に続けて質問する
ChatGPTは前の回答に続けて質問することができます。
▼例えば、「健康に過ごすために何をすればいいですか?」と質問し、返ってきた回答の中から、「今日からできることは何?」と質問したのが以下になります。
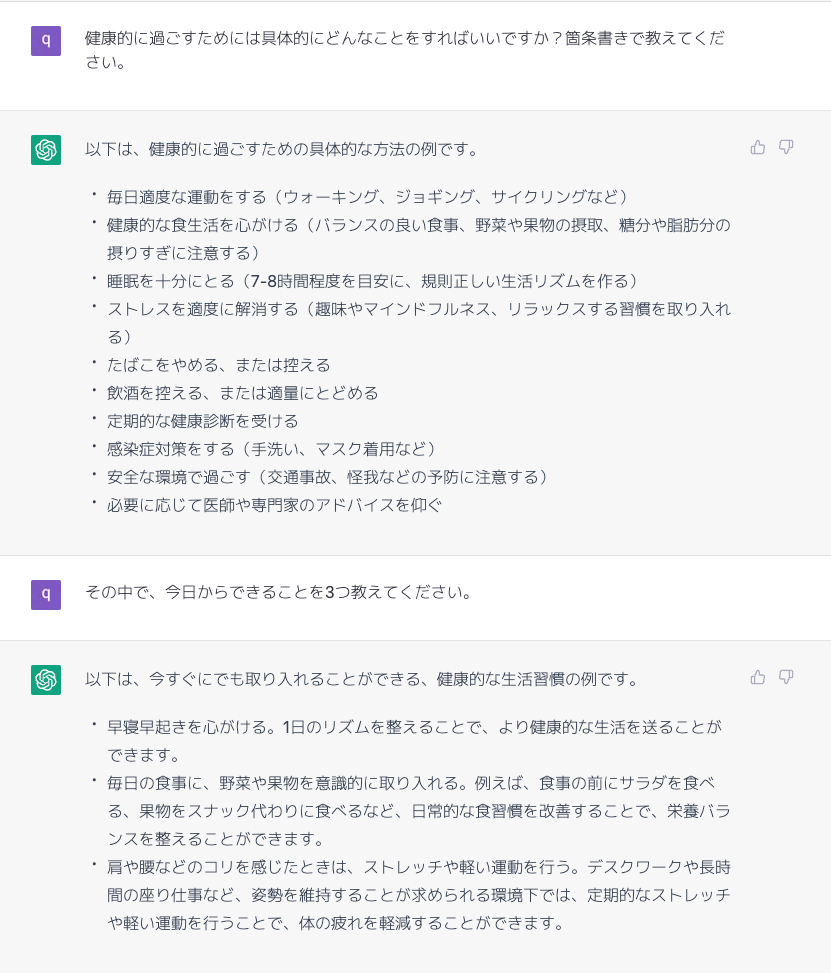
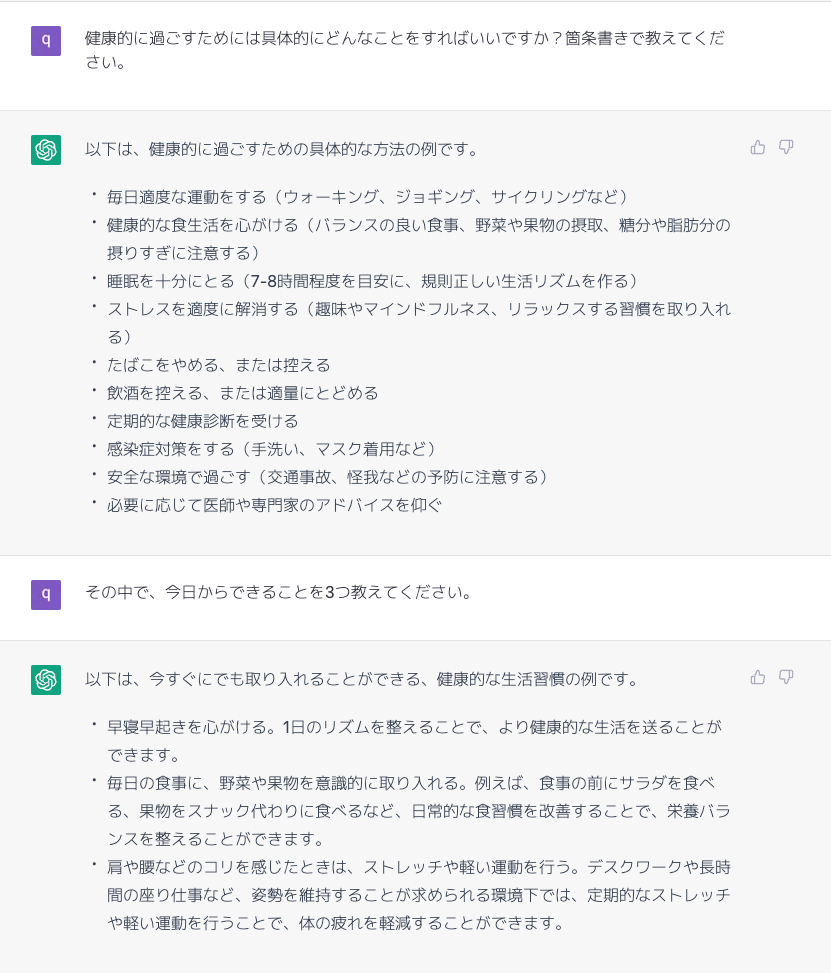
ChatGPTは単品の質問だけでなく、これまでの回答を含めて質問することができるので、人と会話をするように質問を投げかけることができます。
「さっきの回答の〜」という質問にも正確に答えてくれるので覚えておくと非常に便利です。
漢字:ひらがな:カタカナの割合を指定する
ChatGPTから得られる回答の、漢字・ひらがな・カタカナの割合を調整することができます。
▼「漢字:ひらがな:カタカナの割合は「2:7:1」で回答してください。」と付け足した回答が以下です。
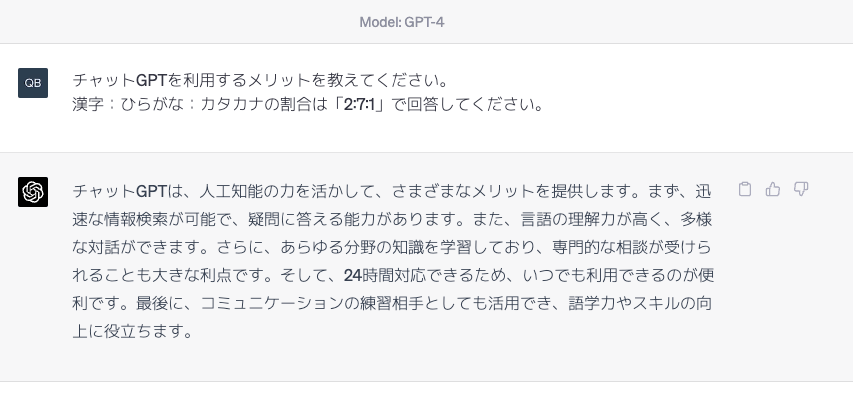
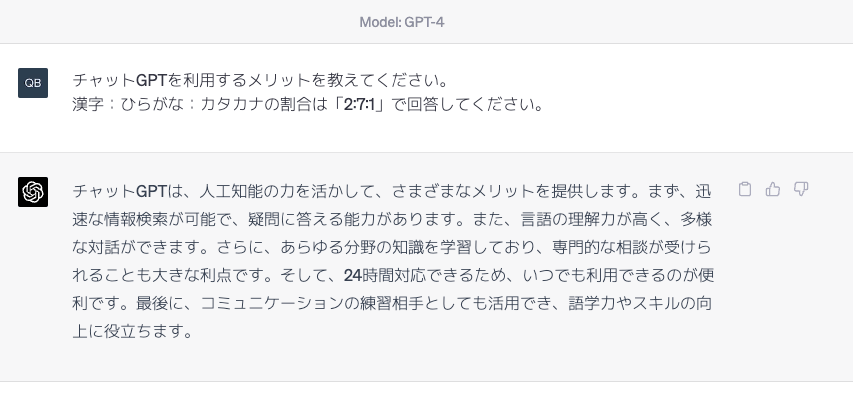
漢字:ひらがな:カタカナの割合を指示することで、回答の文字バランスが綺麗になるのでおすすめです。
まとめ
今回は無料で利用できるChatGPTの始め方と、ちょっとした使い方コツを紹介しました。
ChatGPTの始め方をまとめると以下の通り。
また、ChatGPTを使う際のちょっとしたコツは以下になります。
ChatGPTはコピーライティング、カスタマーサービスへの問い合わせへの回答など、これまで人間が行なってきた役割の一部を代替する可能性が十分にあります。
AIに使われる人間ではなく、AIを使う側の人間になるために、今のうちからChatGPTに触れ、AIとの距離感を縮めるのが大事ですね!




コメント