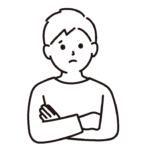
「ブログってどうやって始めればいいの?」
「ブログで稼いでみたい!やり方を詳しく教えて!」
本記事はこんな疑問に答える記事です。
この記事でわかること
- WordPressブログの始め方
- WordPressブログの初期設定
- WordPressブログで稼ぐための設定
本記事の信頼性
筆者はブログアフィリエイトで最高月収103万円を達成しており、現在では毎月20万PVを安定して獲得しています。



こんにちは!カワウソです。僕はブログ5年、毎月6桁の収益を安定して稼いでいます!
僕のブログの実績は、下記を参考にしてもらえればと思います。
⏬僕の実体験です。ブログ夢があると思いませんか?


⏬下記は直近のブログ実績をまとめたものです。(ざっくりとしているので参考程度)
ブログ実績を見る (クリックで詳しく見る)


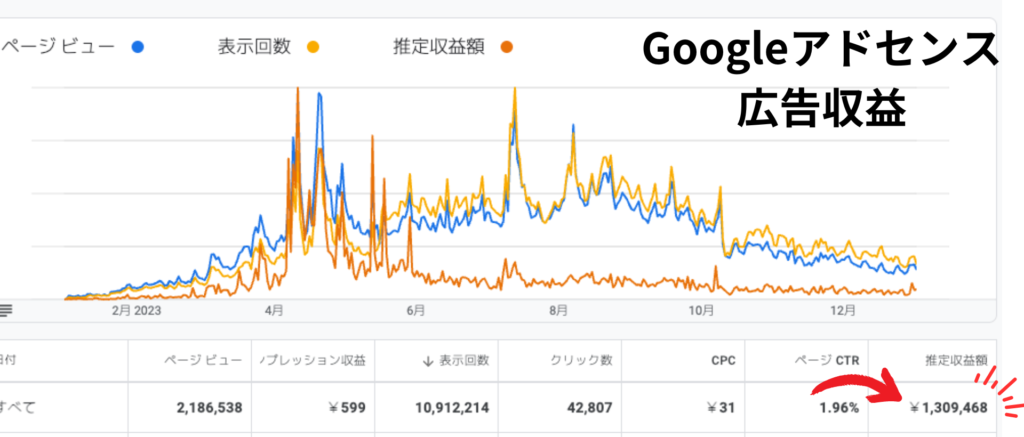
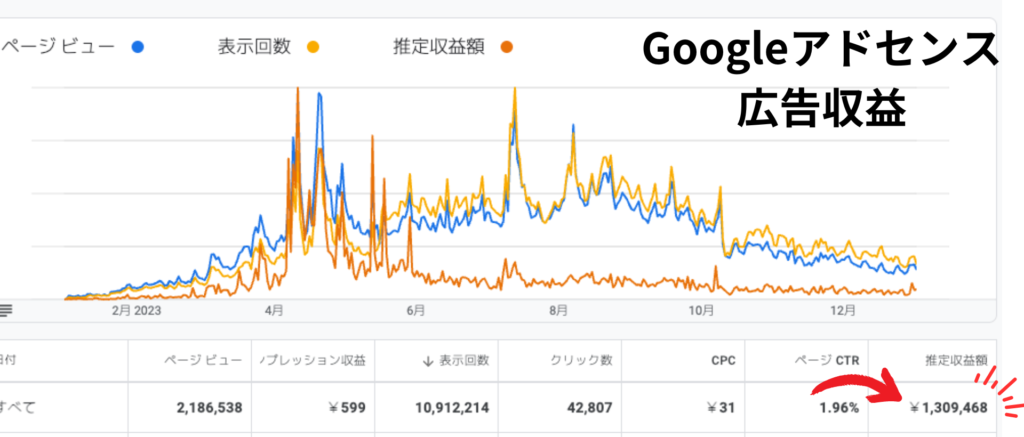
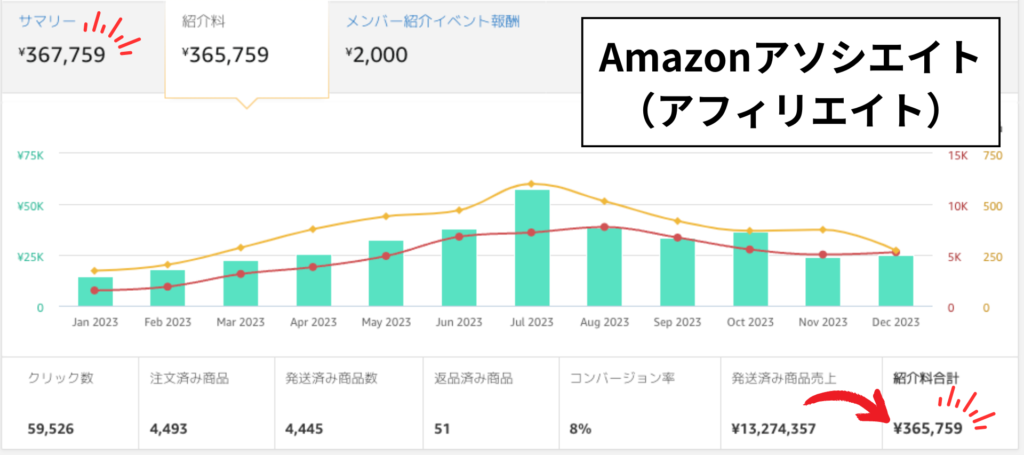
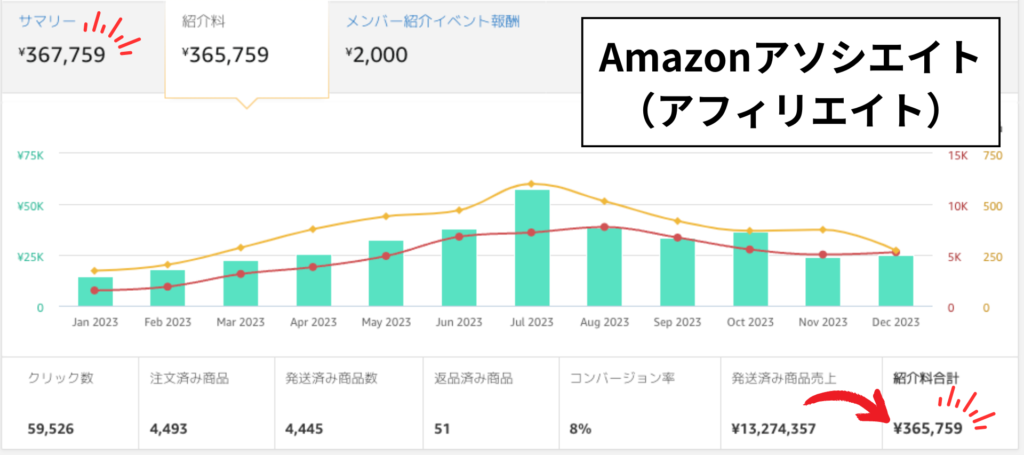
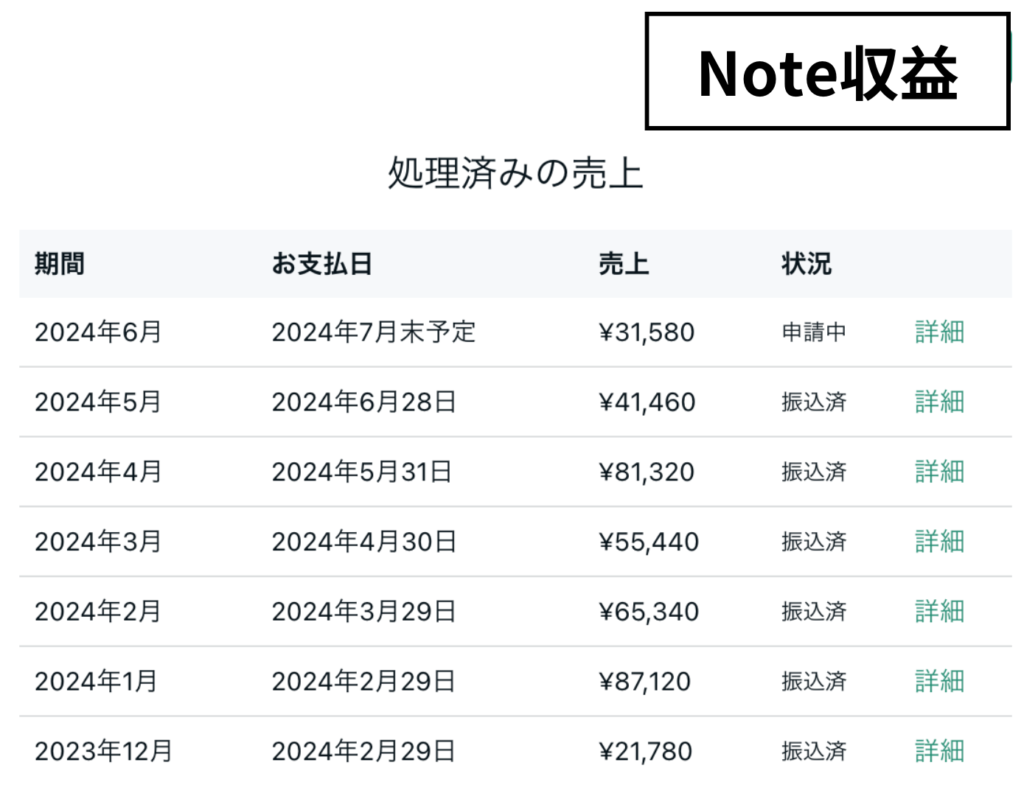
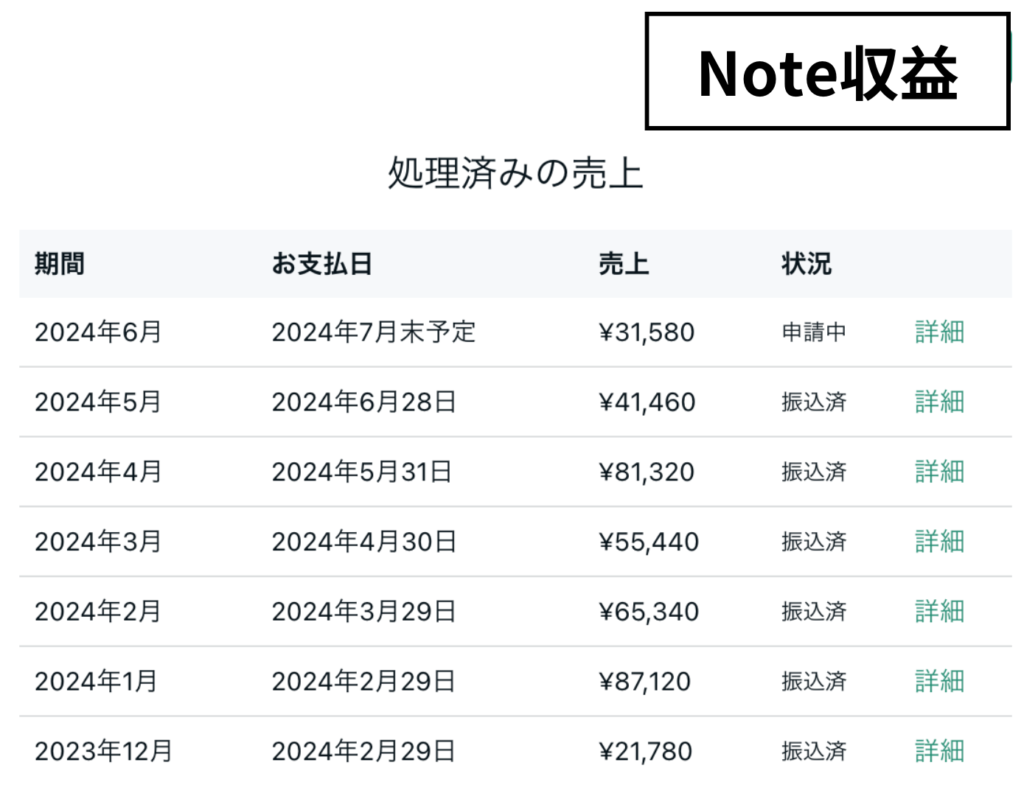
この記事を書いたのはこんな人
・フリーランス(個人事業主)
・ブログ歴5年(SNS総フォロワー10万人以上)
・ブログ記事執筆数1,000記事以上
・ブログ最高月収103万円


あなたは「ブログで稼ぎたい!」「でも始め方がよくわからない…」と思っていませんか?
今回は、実際にブログで毎月6桁の収益を安定的に出している僕が、WordPressブログの始め方から、初期設定、ブログで稼ぐための必須設定を詳しく解説します。
ブログを作るイメージをわかりやすく表現すると以下のとおり。
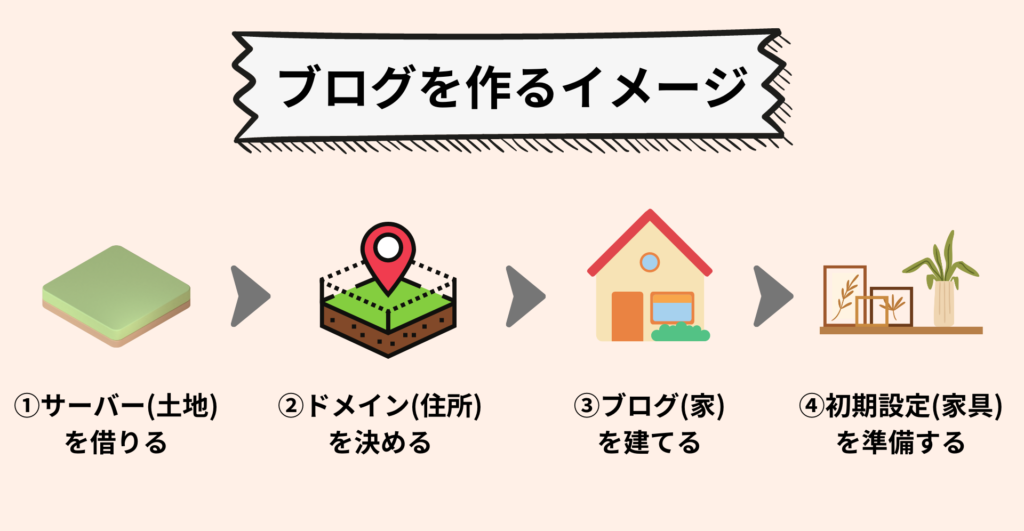
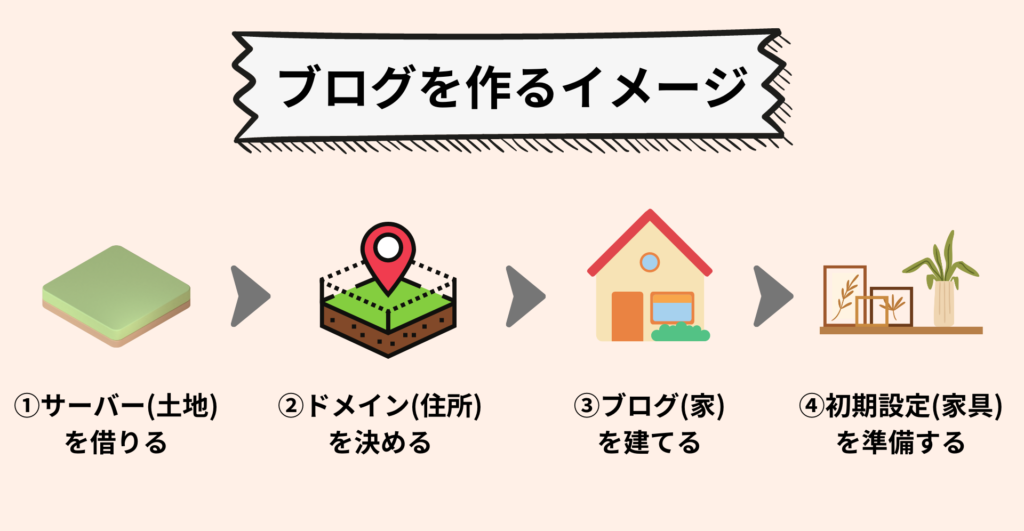



1から丁寧に手順を説明するから初心者でも簡単にブログを始められるよ!
ブログの始め方(5ステップ)



まずは「WordPress」について詳しく教えるよ!
WordPressは、ブログを構築・管理するためのシステムのこと。
稼ぐブログを作るためには必須のツールで、稼いでいるブロガーさんは皆WordPressを使っています!
無料ブログとWordPressブログの違いを表にすると以下の通り。
| 無料ブログ | WordPress | |
| SEOの強さ (検索されやすさ) | ||
| 収益化 | ||
| カスタマイズの自由度 | ||
| ブログ開設の難易度 | ||
| ブログ運営コスト |



ブログを本気で運営して収益を出していきたいなら、WordPress一択だよ!
WordPressブログの始め方は、以下の5ステップです。
- サーバーに申し込む
- ドメインを決める
- お客様情報を入力
- SSL設定
- WordPressブログにログイン


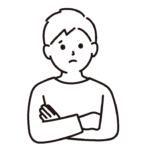
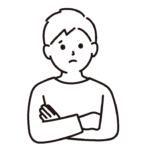
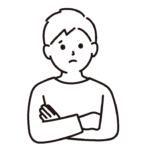
何だかよく分からない言葉がいっぱいだ…
と思った方も安心してください!特に最近はマジで簡単になっています。
本記事でも1番シンプルかつ最もコスパの良い方法をわかりやすくお伝えします!
・かかる時間:30分程度(PC苦手な人でも1時間あれば余裕)
・かかるお金:月々600円〜(低コストで始められる)



ちなみに僕もサブブログを作成をやってみたら、15分程度で出来たよ!
①サーバーを契約する
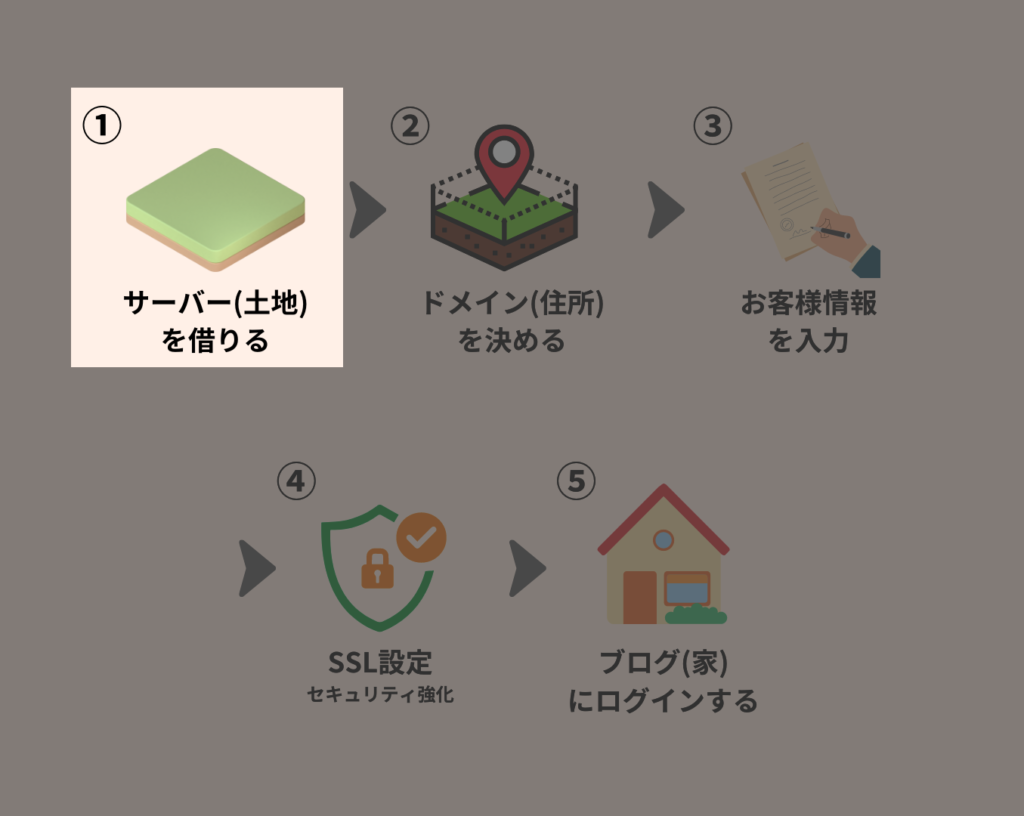
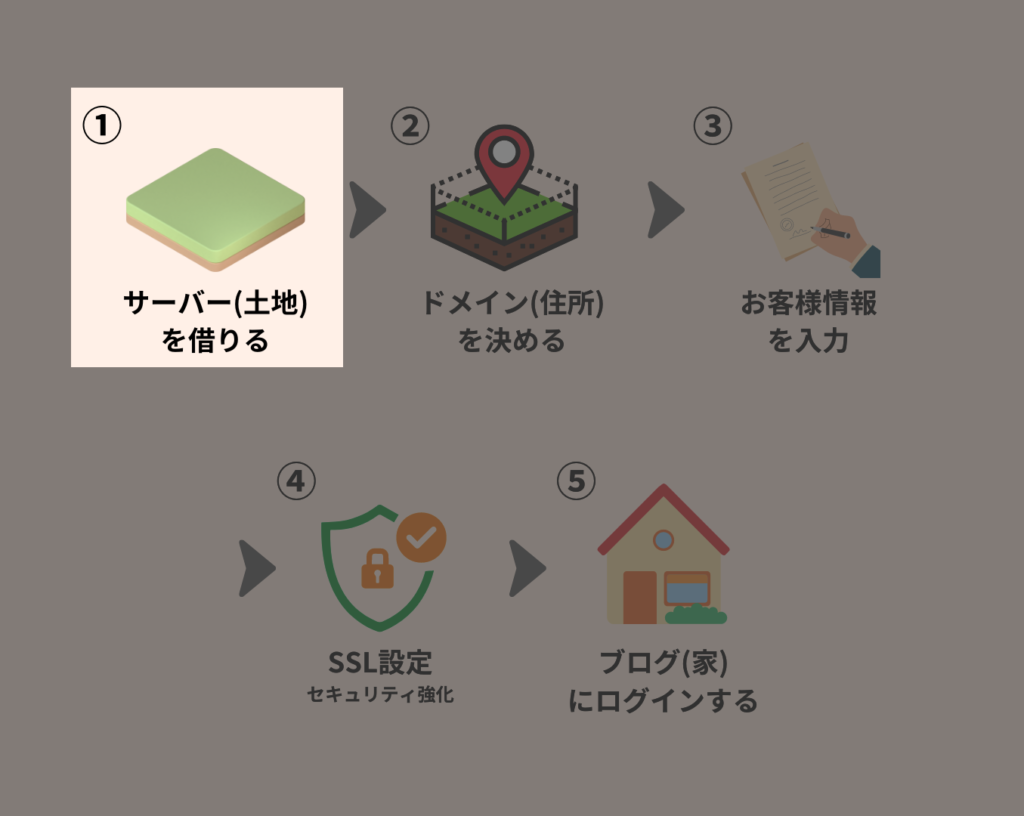
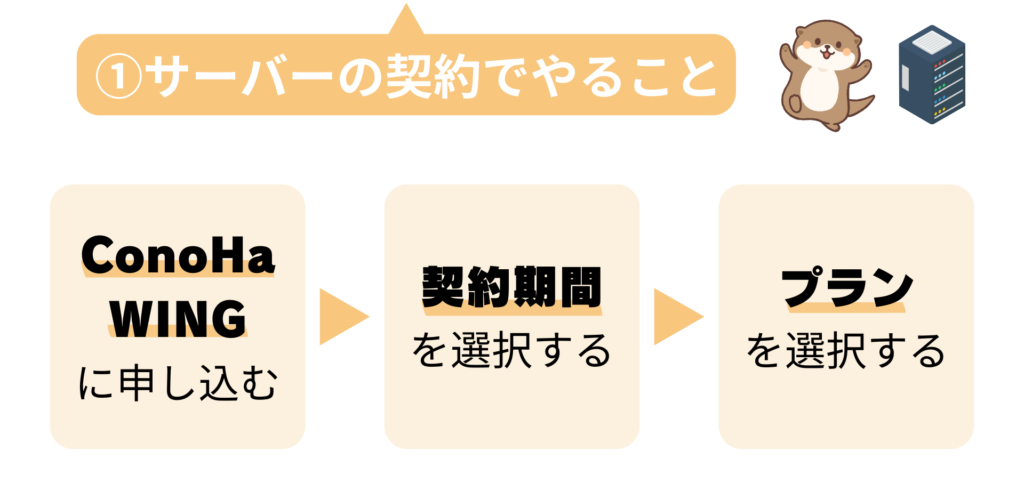
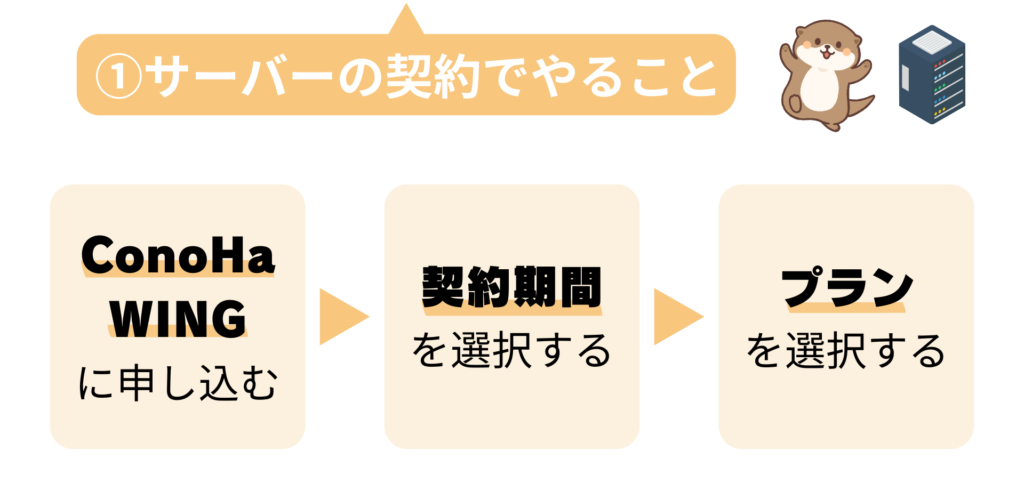
まず初めにサーバーの申し込みを行います。
サーバーって何?と言う方向けに簡単に説明すると、
「自分のブログを表示するために必要な土地を借りる」
というイメージです。
サーバーにも色々な種類がありますが、
「とにかくサーバー選びに失敗したくない」
という方は、多くの有名ブロガーが使っている大手の「ConoHa WING(コノハウィング)」がおすすめ。
理由は以下のとおり。
- ブログ運営に十分な機能が備わっている
- 料金が圧倒的に安い
- 表示スピードが速い
- 運営会社が超大手(GMO)で安心
- 設定がめちゃくちゃ簡単
ConoHa WINGは他のサーバーよりも料金コスパも表示速度も速いです。
初期費用0円+ブログURL代が0円なので、今からブログを始めるならConoHa WING一択です。



「サーバーよく分からない…」って人はとりあえず、ConoHa WINGにしておけば、後から後悔することはないよ!
【2024年7月22日まで限定キャンペーン】ConoHaWINGの月額費用が最大55%OFF
なんと今ならConoHaWINGの「Rainy Seasonキャンペーン」を実施中です。
ConoHaWINGのキャンペーンの期間はいつまで?
2024年7月22日(月)16:00までです。
キャンペーン内容は?
WINGパック「ベーシックプラン」を新規で申し込みすると、ConoHa WING通常料金が最大55%OFFになる。
・12カ月契約: 1320円/月 → 990円/月
・24か月契約: 1320円/月 → 842円/月
・36ヶ月契約: 1320円/月 → 643円/月
※「12ヶ月以上の契約」のみ対象です。
最大55%OFFは大きな値引きなので、本気でブログをやりたい方は検討してみてください。



最大55%OFFは過去最大の割引になります。このチャンスを逃さずブログを始めましょう!
ConoHa WINGに申し込みを行う
さて、いよいよここからWordPressブログを作成していきます!
まずはConoHaアカウントを作成しましょう。
ConoHa WING申し込みページにアクセスします。下のボタンから飛べます。
すると、申し込み画面が表示されるので、左の「初めてご利用の方へ」にメールアドレスを入力します。
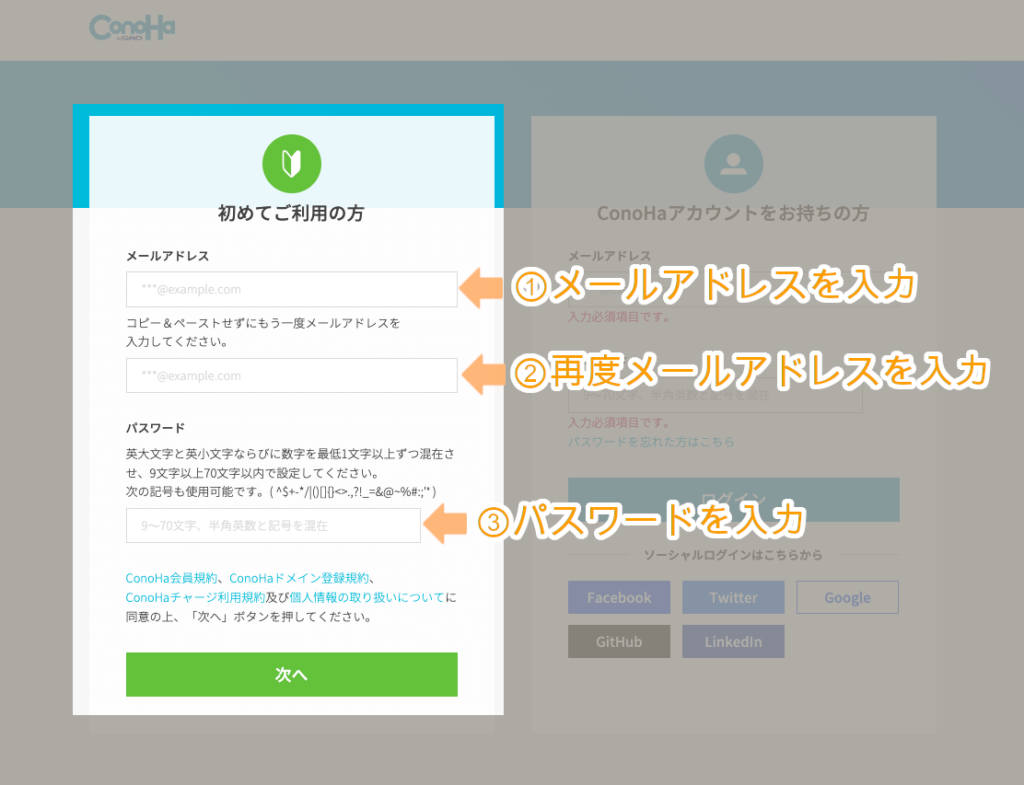
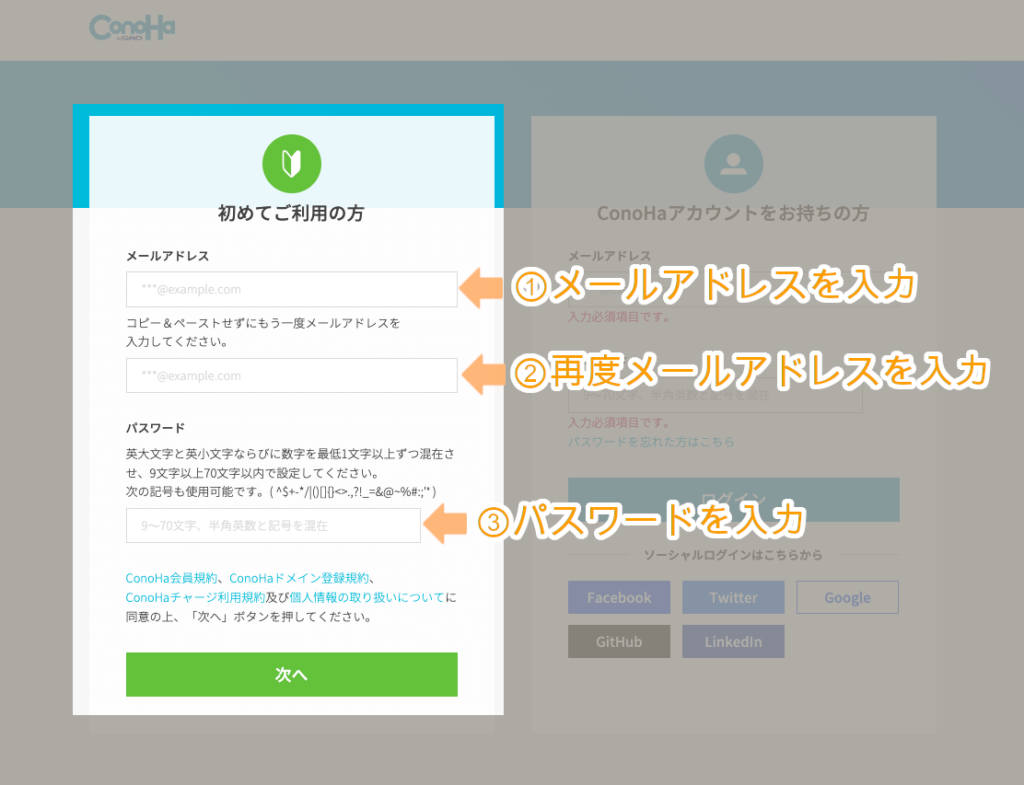
「次へ」をクリックして、契約プラン選択に進みます。
入力項目が多いですが、簡単なので大丈夫です。
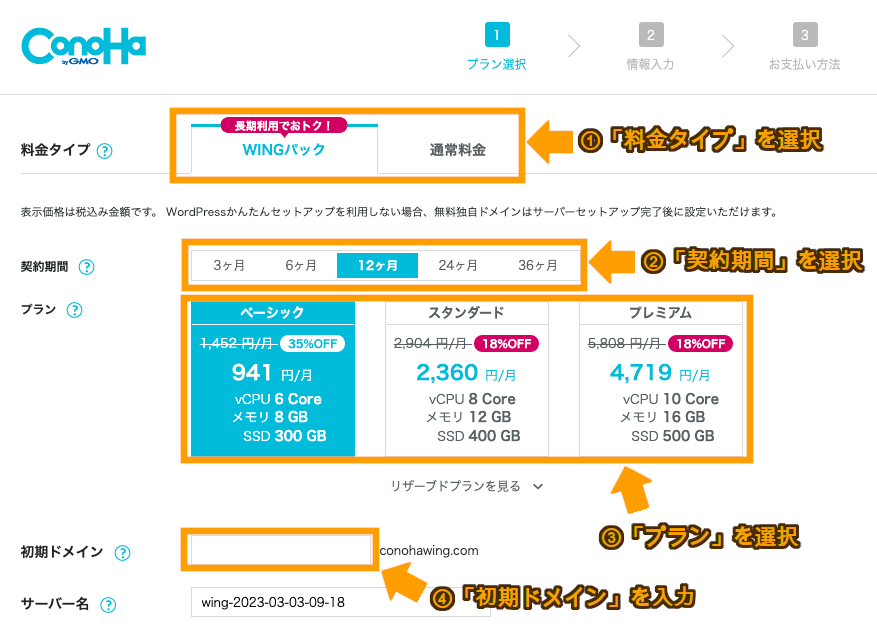
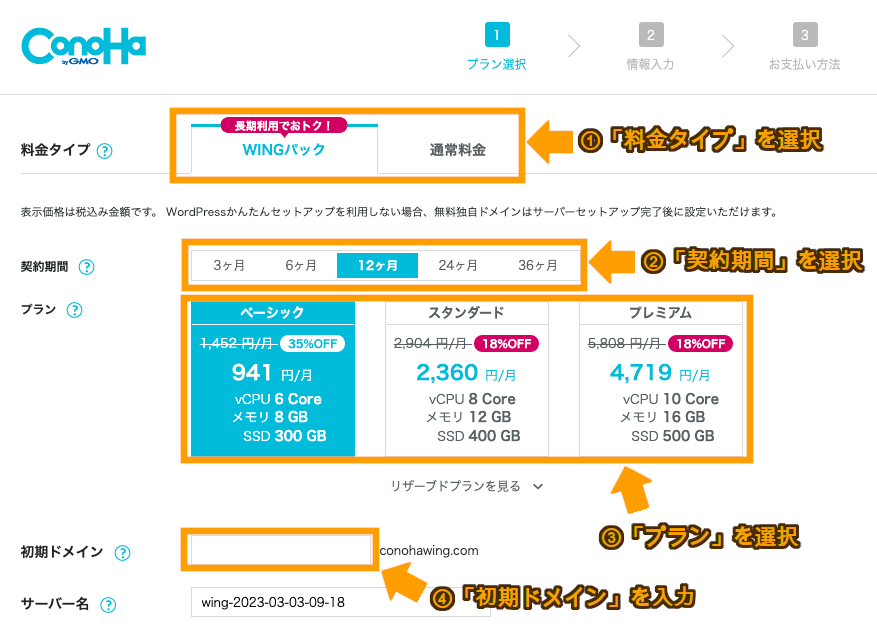
①料金タイプ
「WINGパック」を選択します。(初めから選択されているので変更しなくてOK)
②契約期間
契約期間を選択します。契約期間が長いほど月々の料金が安くなりお得です。
長く続くか不安な方は、12ヵ月(月額990円)がバランスが良くておすすめ。
2024年7月22日までの限定キャンペーンで
12カ月契約: 1320円/月 → 990円/月
24か月契約: 1320円/月 → 842円/月
36ヶ月契約: 1320円/月 → 643円/月
と、MAX55%OFFになっています。36ヶ月契約がめちゃくちゃお得なので挫折しない自信がある方は、迷わず36ヶ月契約しましょう。
③プラン
初心者の方なら一番安い「ベーシック」でOK。月間6万PVあるこのブログも「ベーシック」で運営しています。
プランの変更はいつでもできるので、ブログが成長してきたら変更するのがベストです。
④初期ドメイン
初期ドメインは使わないので適当な文字列で大丈夫です。これから作るサイトに影響しません。
サーバー名は何でもOK。特にこだわりが無ければそのままで問題ないです。
続いて下にスクロールしてWordPressかんたんセットアップ(ドメイン決め)をしていきます。
②ドメインを決める
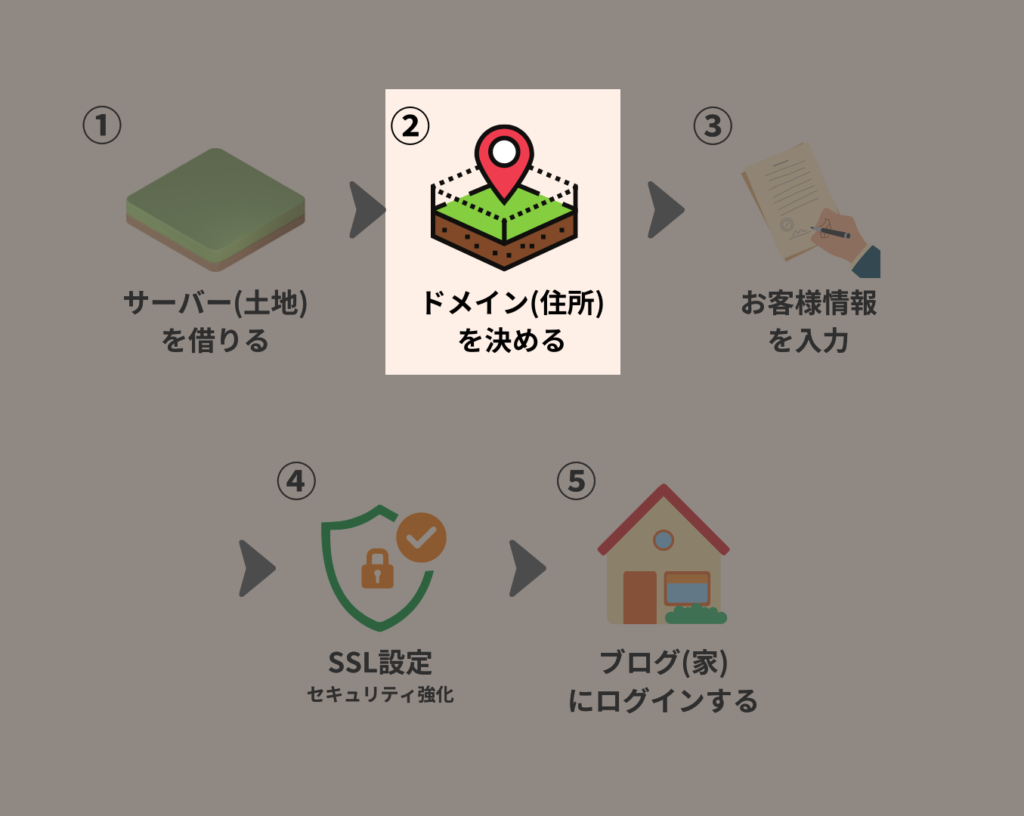
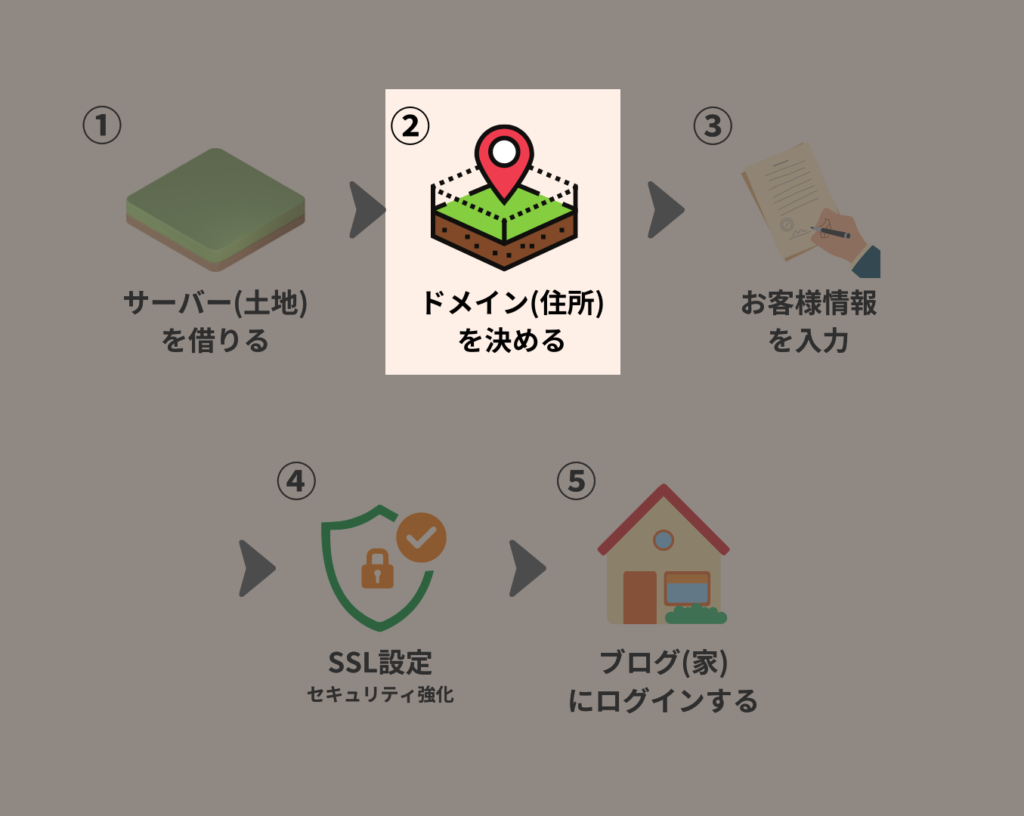


次にWordPressかんたんセットアップ(ドメイン決め)に進みます。
これまでブログを作成する場合、「ドメインを取る」「ドメインとサーバーを紐づける」という面倒臭い作業が必要だったのですが、
かんたんセットアップを使えば、それらを全て、まとめてやってくれます。



これからブログを始める人は、この「かんたんセットアップ」のおかげでめちゃくちゃ簡単になっています!
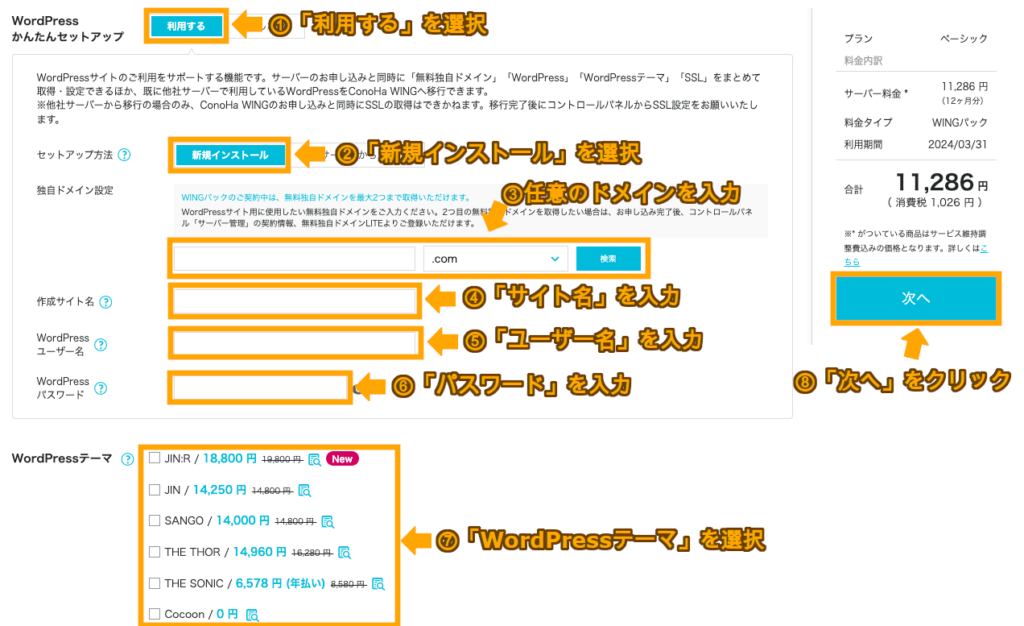
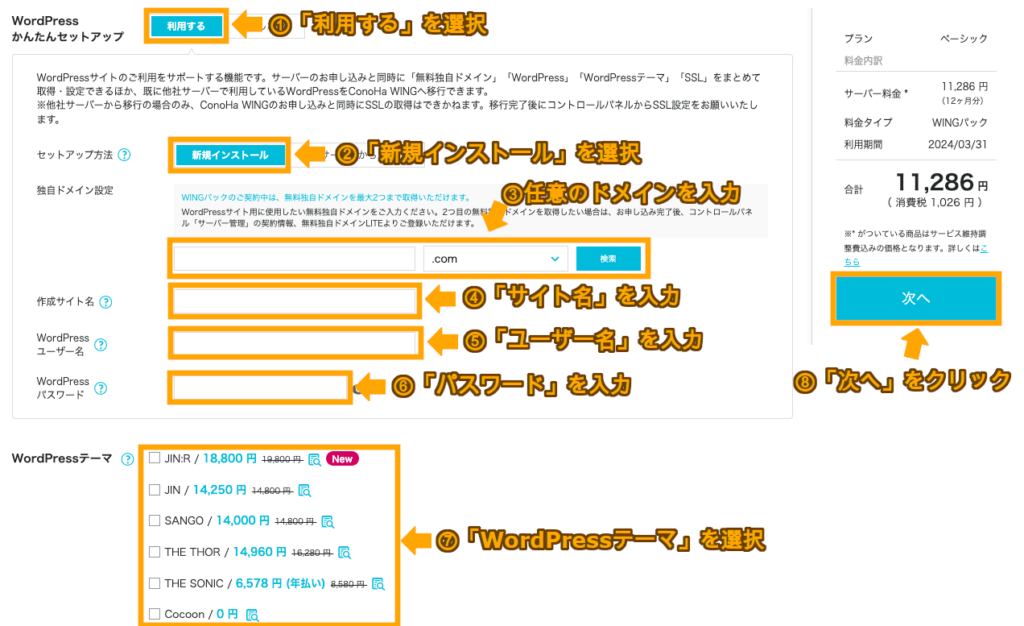
①WordPressかんたんセットアップ
「利用する」を選択します。
②セットアップ方法
「新規インストール」を選択します。
③独自ドメイン設定
ブログの「ドメイン」を入力します。ドメインは「インターネット上の住所」のこと。
このブログのドメインは「kawa-uso-blog.com」です。
他の人が使っているドメインは使えず、一度作成したドメインを後から変えることもできません。
とはいっても、サイト名とドメインが一致していなくても、PV集まるし収益化もできるので気楽に決めてOK。
隣の「.com」はトップレベルドメインと呼ばれるもの。どれでもOKですが、1番メジャーな「.com」を選んでおけば間違いないです。
④サイト名
ブログの名前を入力します。こちらは後で変えられるので仮の名前でもOK。
ちなみにこのブログのサイト名は「カワウソブログ」です。
⑤WordPressユーザー名
WordPressにログインする時のユーザー名を入力します。
ブログ読者に見えるものではないので、自分が覚えられるユーザー名であれば何でもOK。
⑥WordPressパスワード
WordPressにログインする時のパスワードを入力します。
セキュリティのため、英数字、記号を含む8文字以上の文字列を設定する必要があります。
⑦WordPressテーマ
最初は無料テーマ「Cocoon」を選択しておけばOK。
テーマは後から入れることもできるので、ブログに慣れてきたら有料テーマを入れるでも全然大丈夫です。
すべて入力できたら、次にお客様情報入力に進んでいきます。
③お客様情報を入力
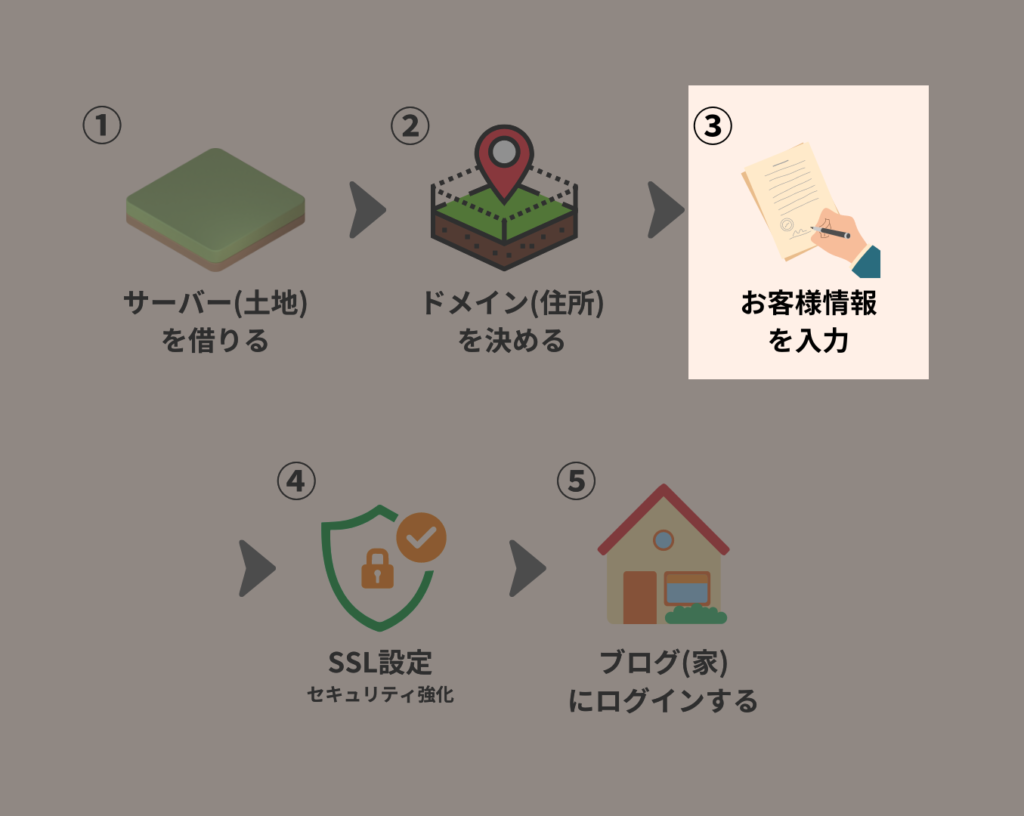
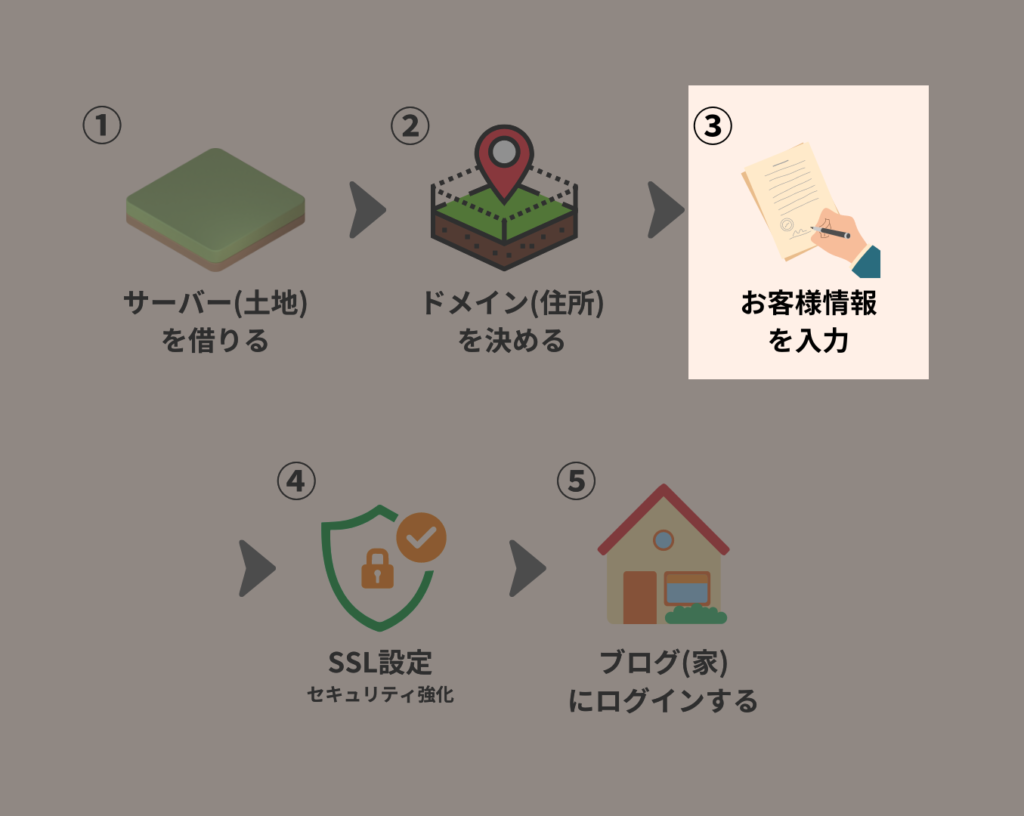


1:お客様情報の入力
お客様情報の入力をしていきます。
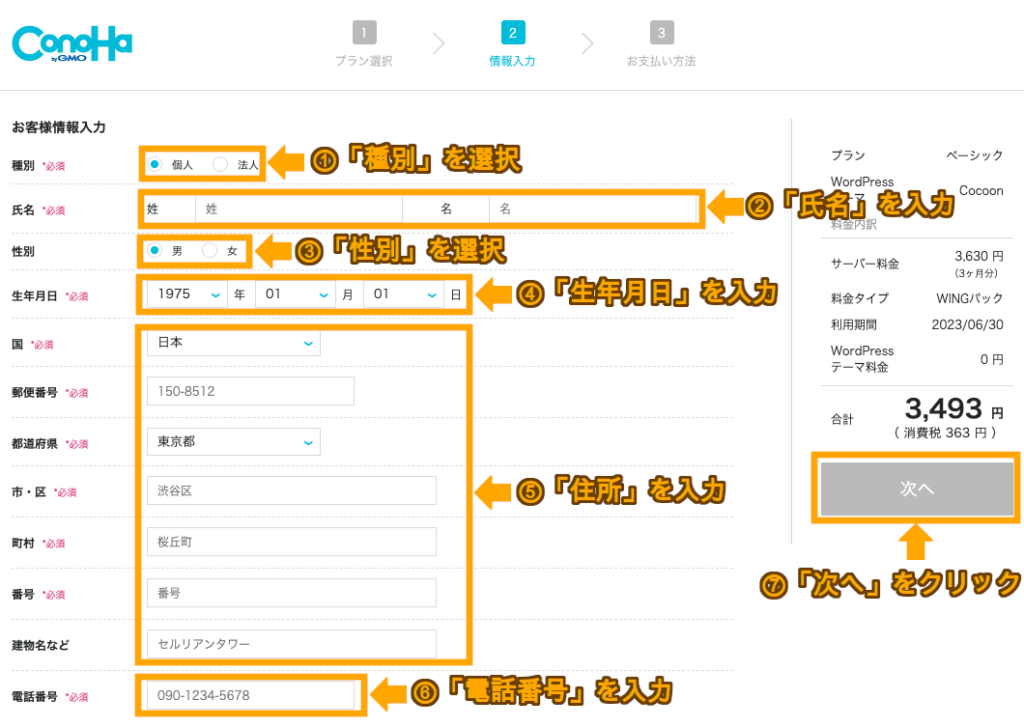
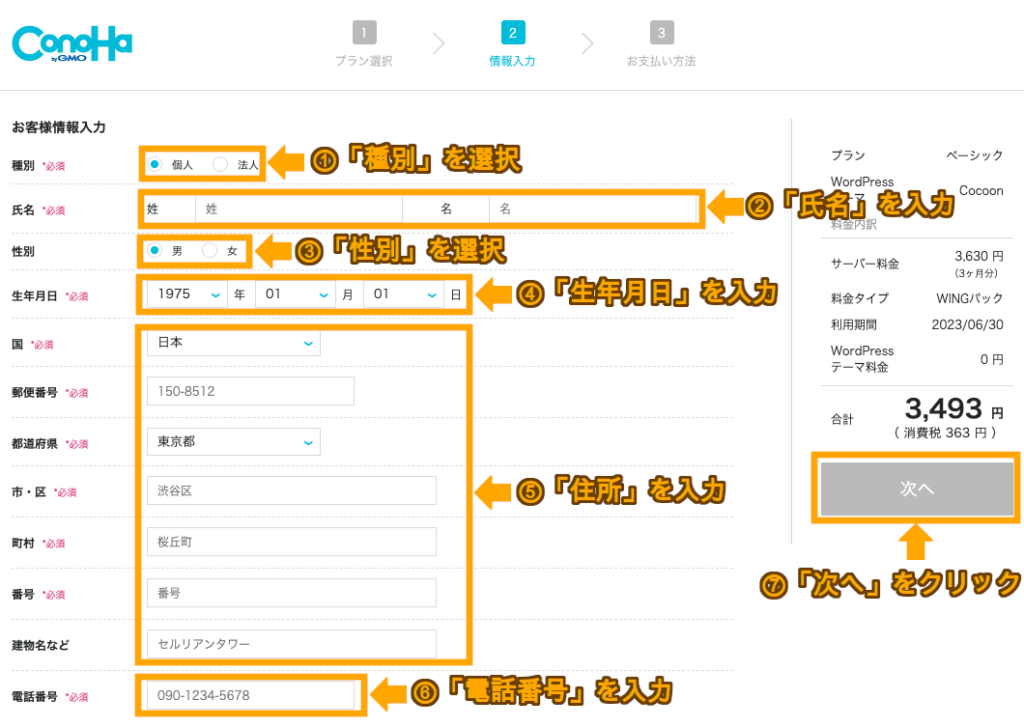
入力が完了したら、右側の「次へ」をクリックします。
2:SMS/電話番号認証をする
次に、「SMS認証/電話認証」を行います。
これは電話番号を使った本人確認のようなもので、手順通り進めれば簡単にできます。
「SMS認証」は電話番号宛のショートメール、「電話認証」は自動音声の電話で認証コードが知らされます。
どちらを選択してもOK。
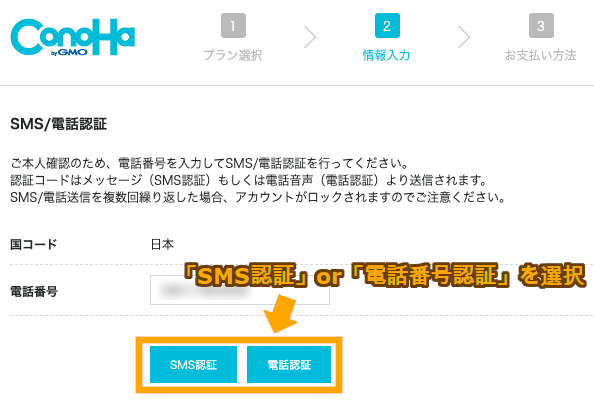
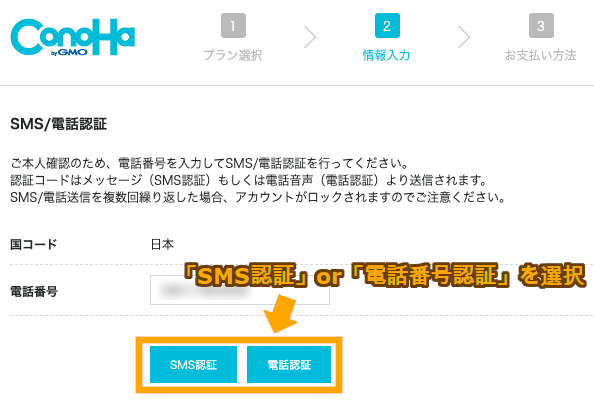
SMS認証を選択すると、以下のような認証コードを入力する画面が表示されます。
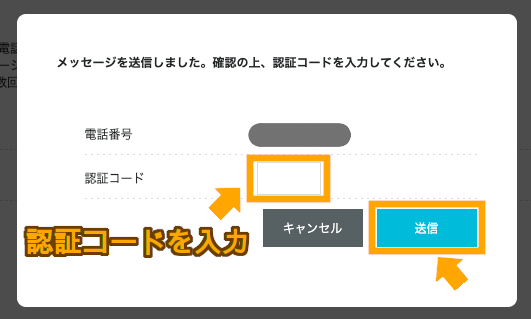
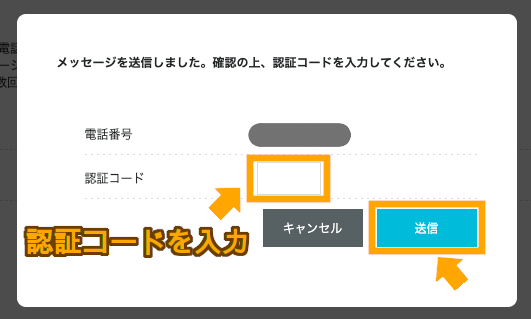
スマホのショートメールを確認すると、以下のような認証コードメールが届いています。この4桁の認証コードを入力し、「送信」ボタンをクリックします。
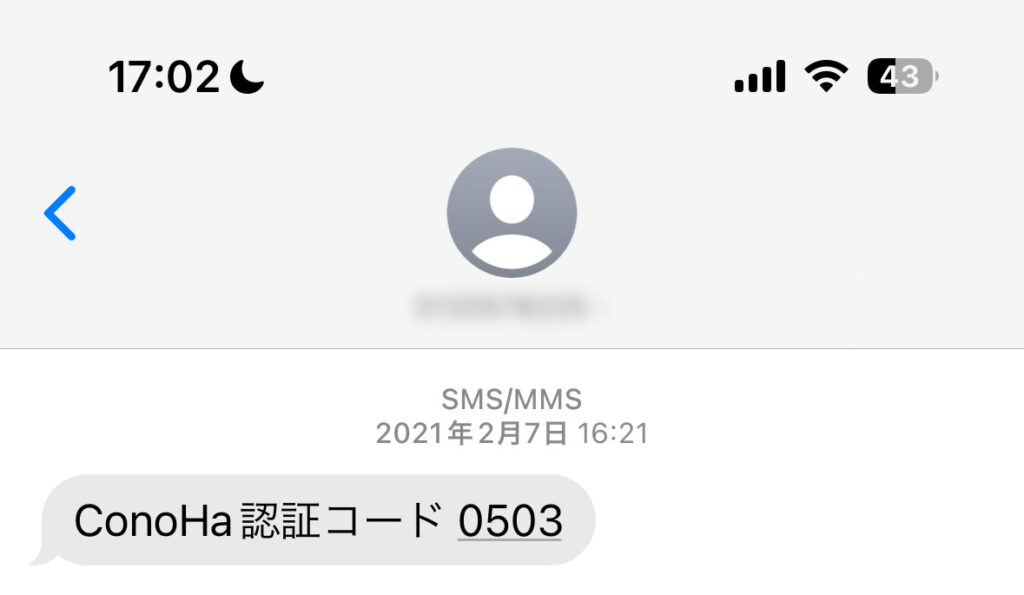
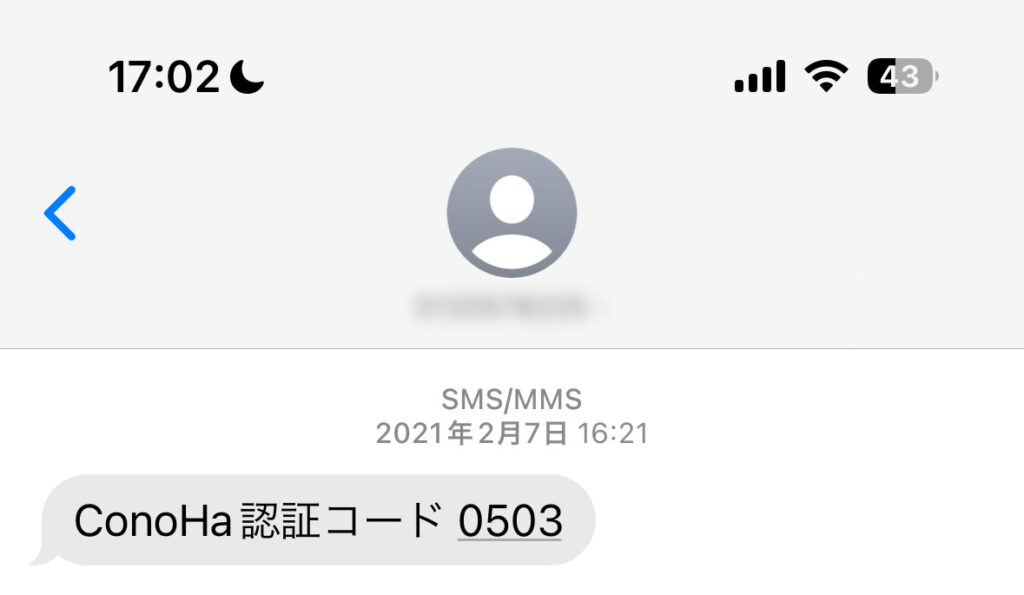
3:決済情報を入力する
SMS認証が完了したら、以下のようなお支払い方法入力ページが表示されます。
支払い情報を入力し、「お申し込み」をクリックします。
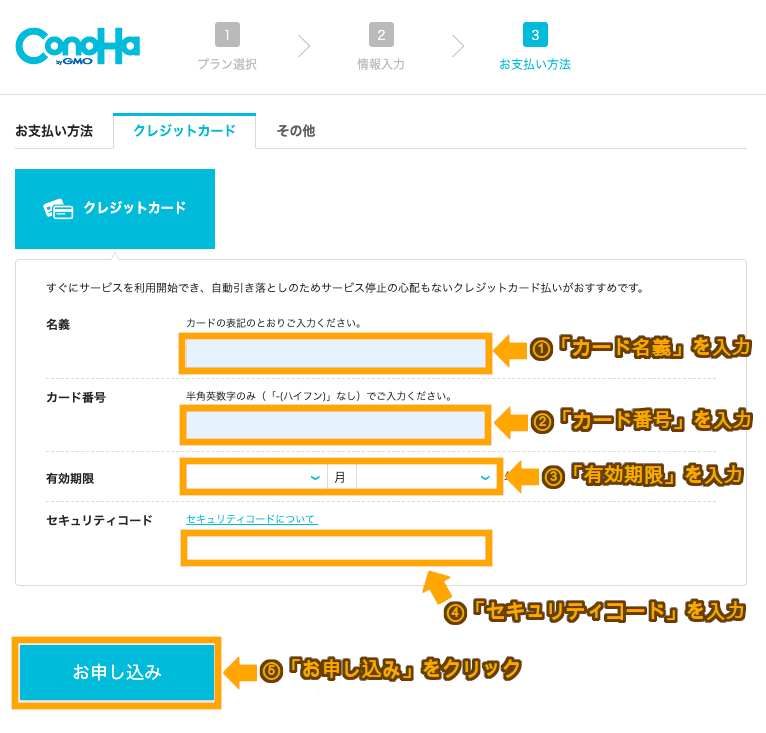
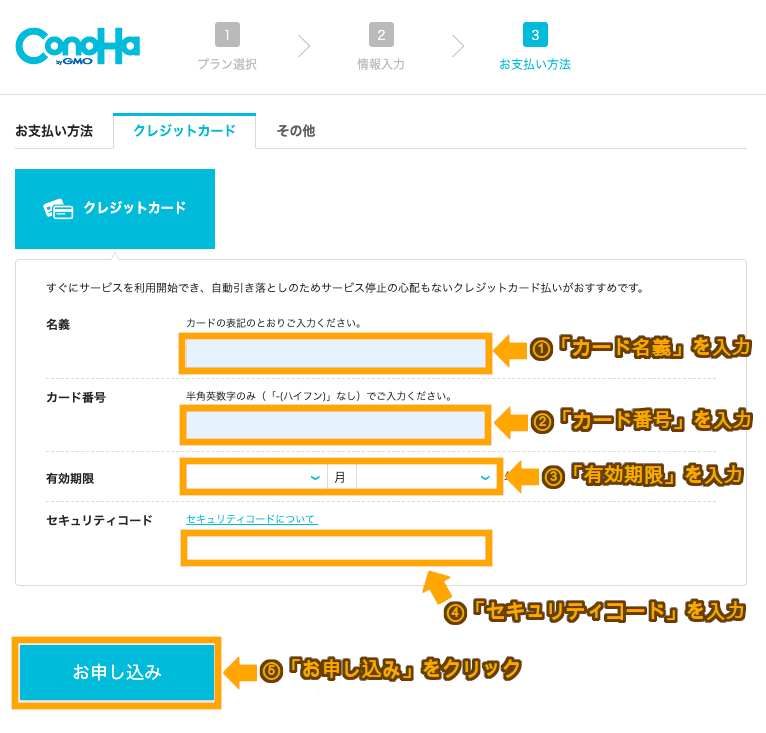
支払い方法は以下から選択できます。
- クレジットカード
- ConoHaチャージ(その他)
ConoHaチャージは支払い忘れが怖いので、クレジットカードが無難です。
入力情報に間違いがないことを確認し、「お申し込み」をクリックします。
これで「ConoHa WINGパック」契約と「WordPress簡単インストール」の設定は完了です。
お疲れ様でした。



ここまでくれば、WordPressブログはほぼ完成だよ!
WordPressブログ、完成
従来の手順であれば、この後色々面倒な設定がありますが、今回の「WordPressかんたんインストール」を使った場合は以下のような画面が表示されます。
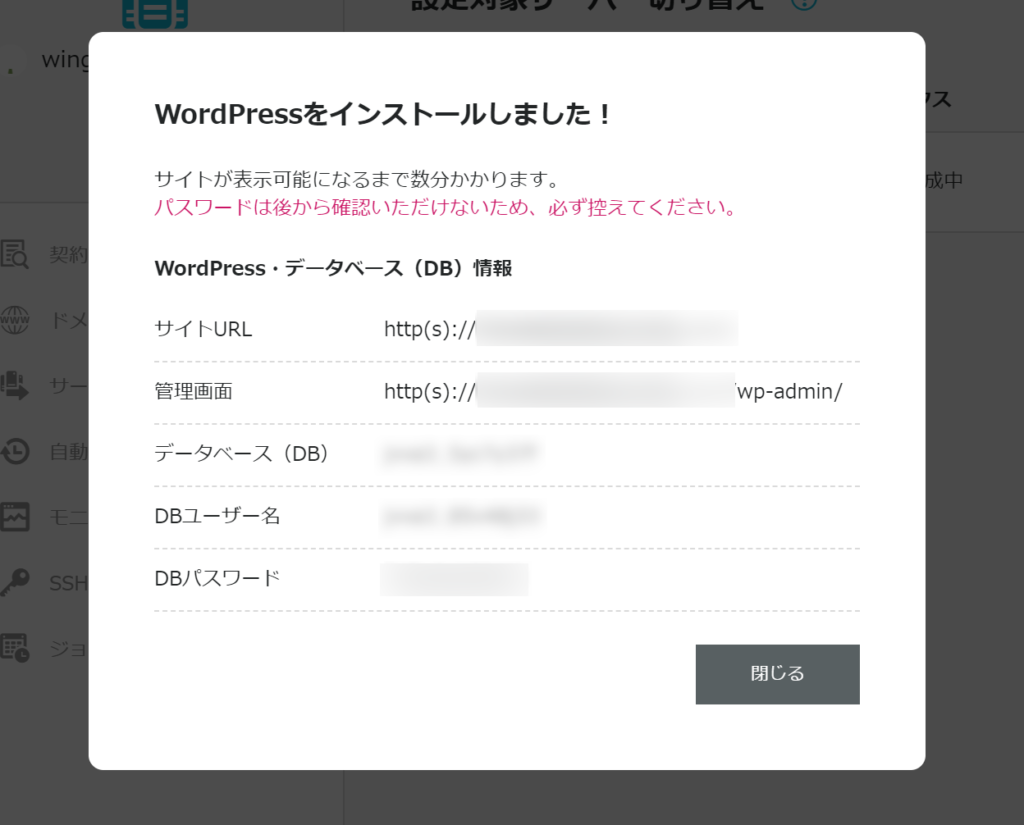
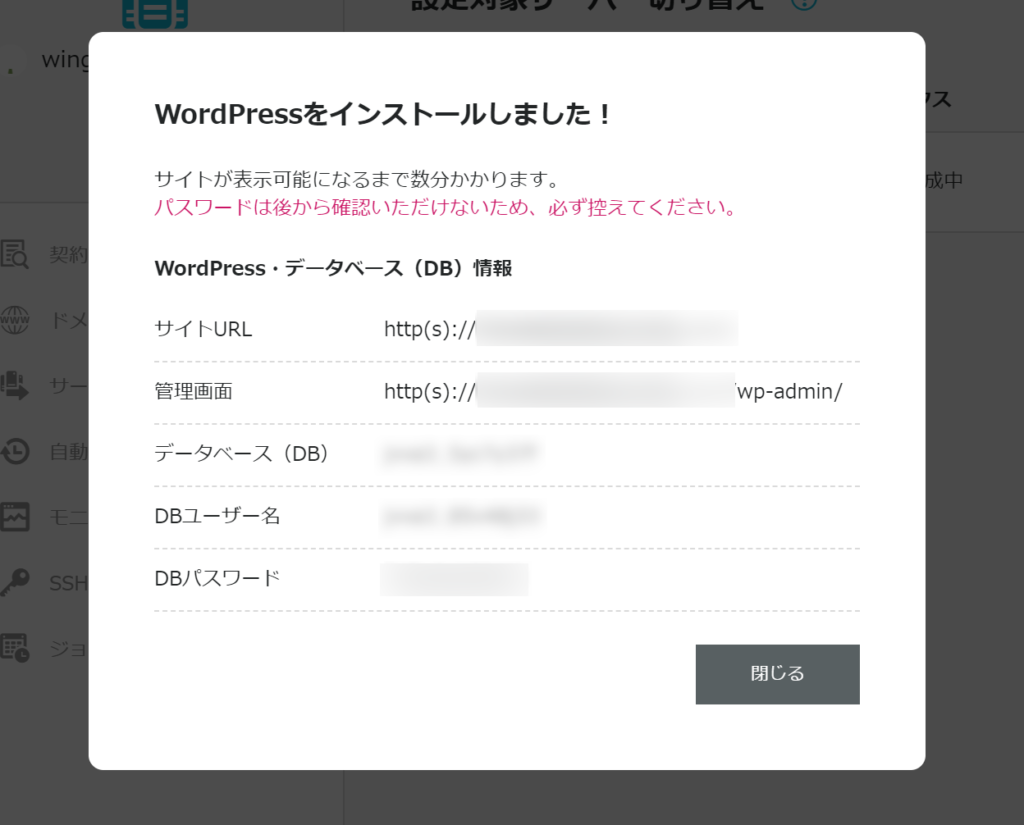
もうWordPressブログが完成しています!



めちゃくちゃ簡単にブログが作成できました。
この画面に出ているパスワードは、ログインに使うパスワードではないので注意しましょう。
ログインで使用するパスワードは、先ほどの手順の中で、自身で決めたパスワードです。
「DBユーザー名」「DBパスワード」を使う機会はほとんどありませんが、念の為メモしておきましょう。
「サイトが表示可能になるまで少しだけ時間がかかります」と表示されていますが
数分待っていると、左下にこんなメッセージが出てきます↓
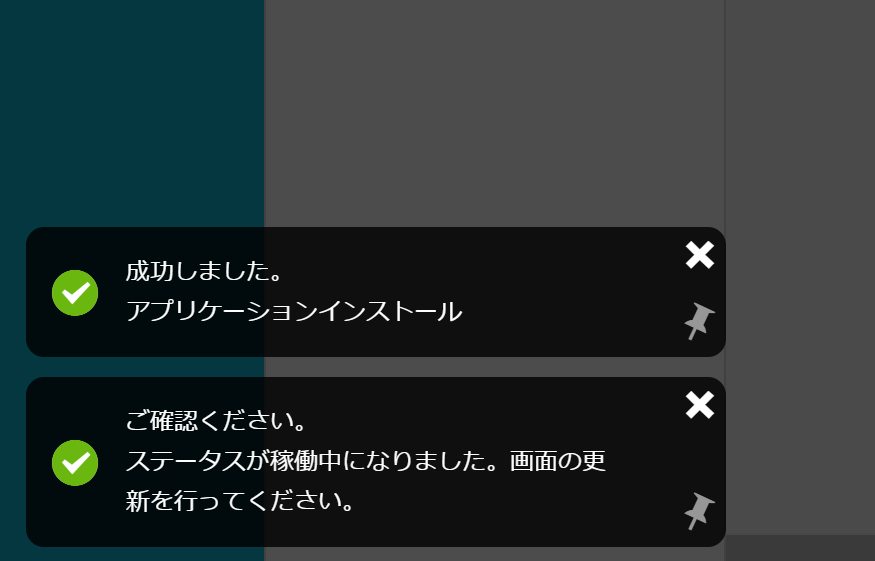
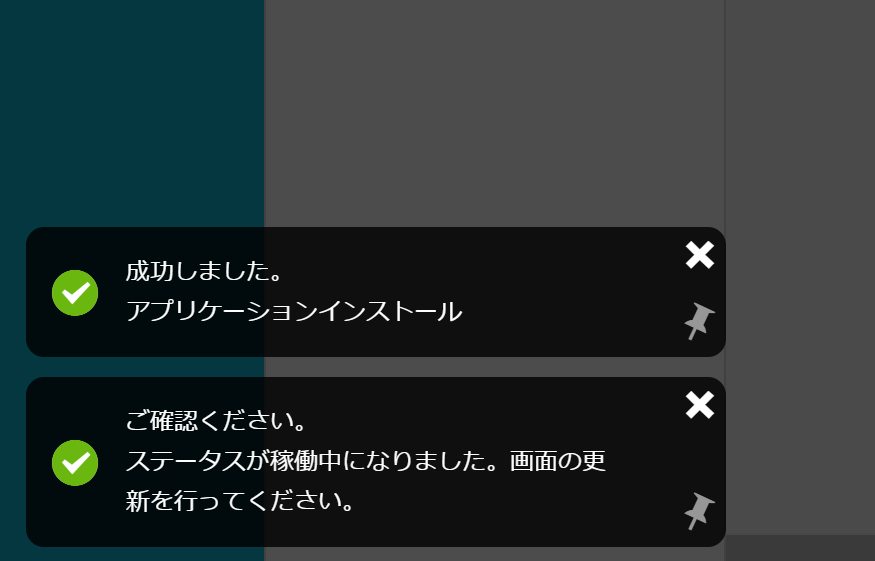
これでWordPressのインストールは完了です。
次にWordPressブログのセキュリティを高めるための設定をしていきます。
④SSL設定(セキュリティ強化)
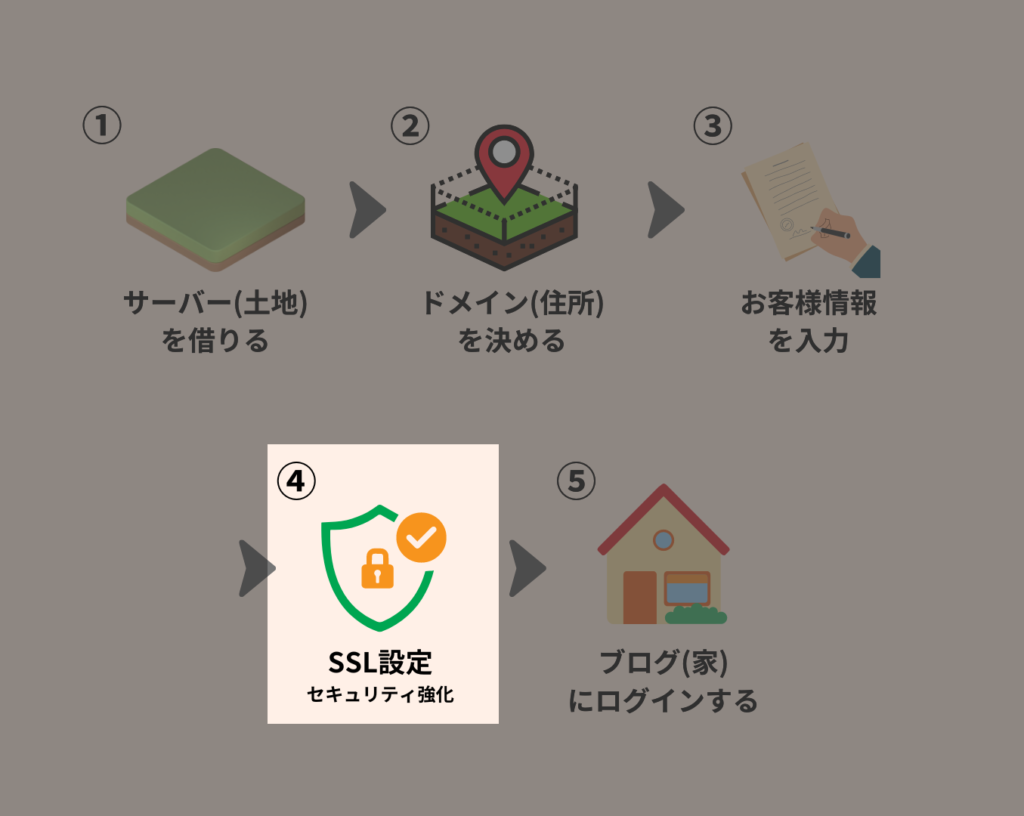
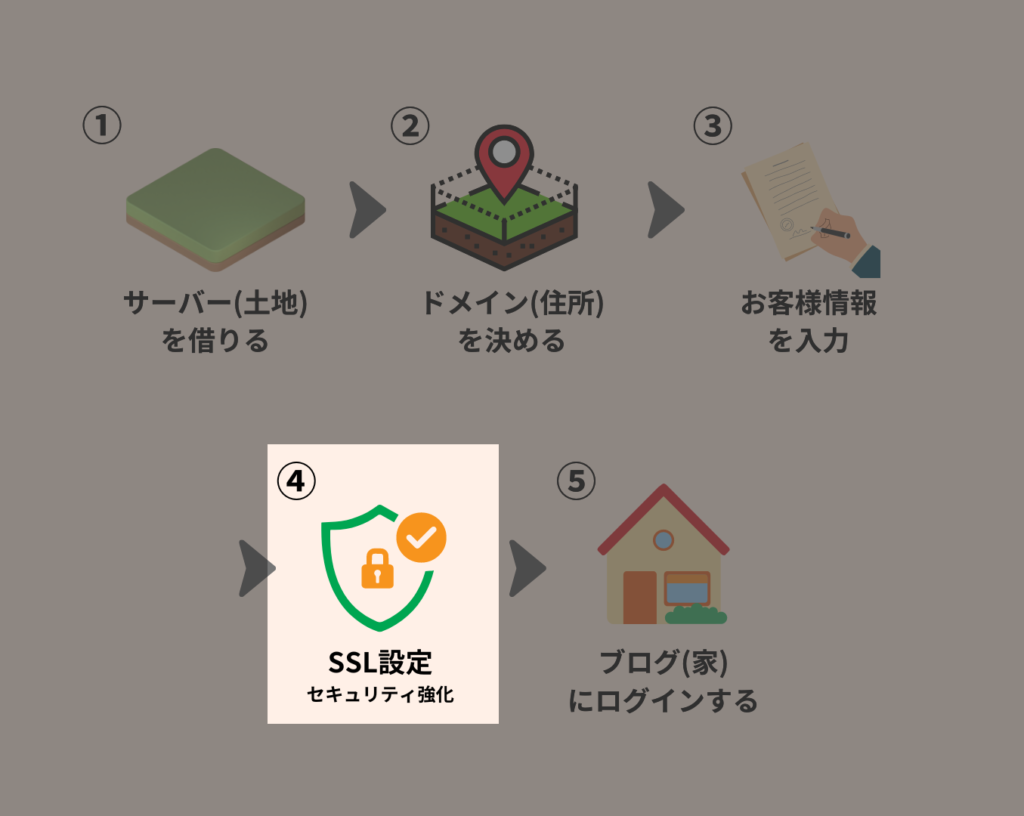
「SSL設定」は通信の暗号化のことで、セキュリティを高めてくれる役割があります。
サイト訪問者の情報漏洩を守る上で必須の設定なので忘れずに行いましょう。
ConoHa WINGの管理画面で、以下①〜④の順でクリックしましょう。
「SSL有効化」ボタンをクリックしてグレー色から水色になればOK
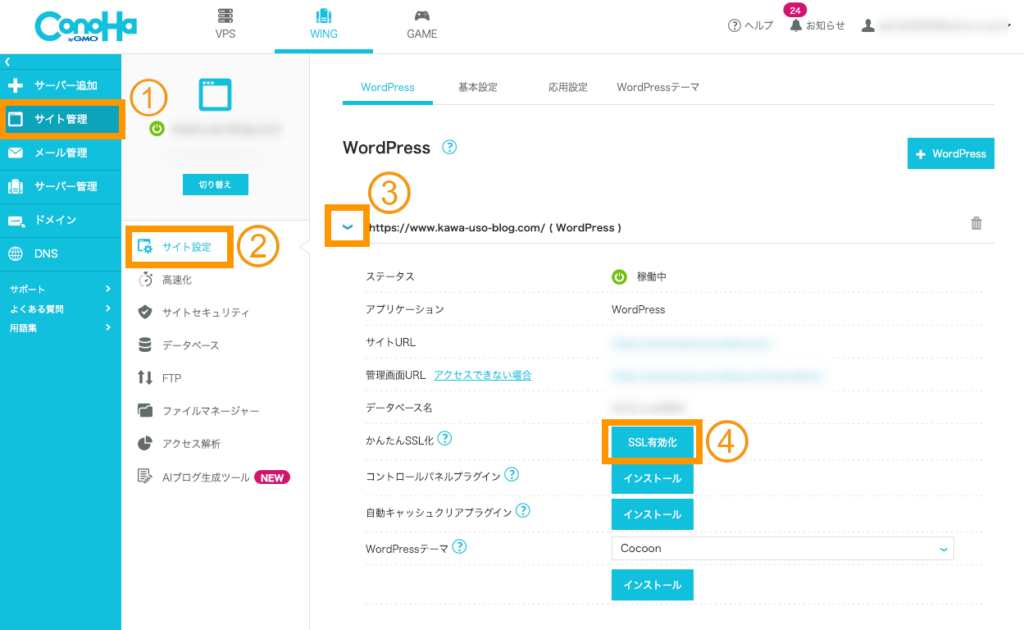
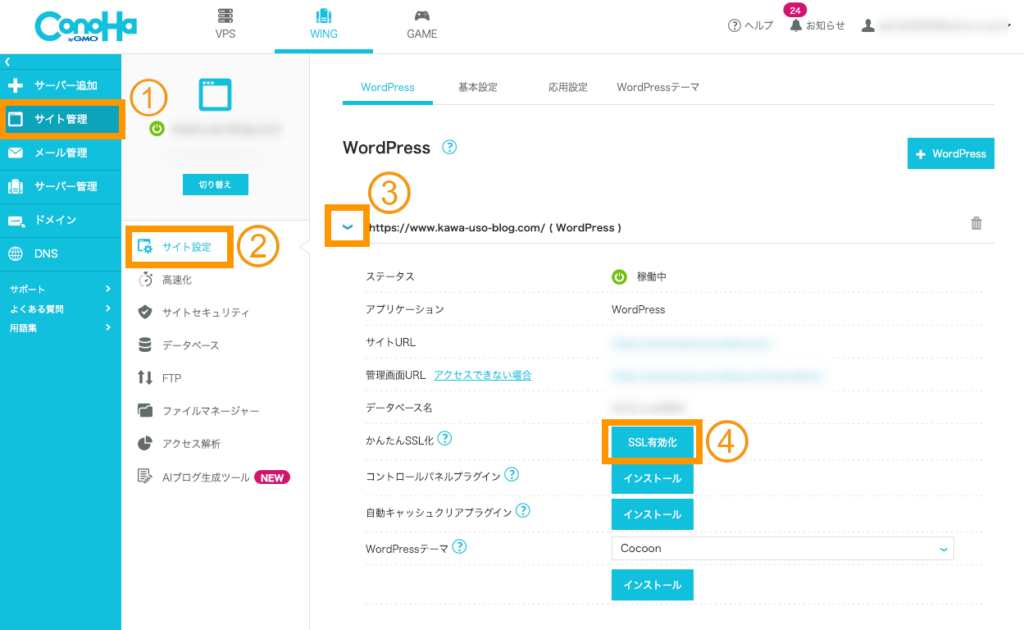
「SSL有効化」ボタンをクリックしてから30分ほど経つと、「SSL有効化」が水色になります。
水色になったら「SSL有効化」をクリックして有効化が完了です。↓
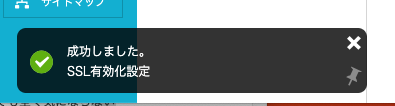
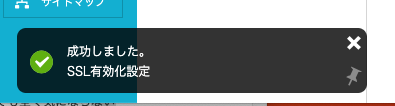
SSL有効化が終わったら、最後にWordPressブログにログインできるか試しましょう。
⑤WordPressブログにログイン


それでは、WordPressブログにログインしていきましょう。
下記、「サイトURL」をクリックします。
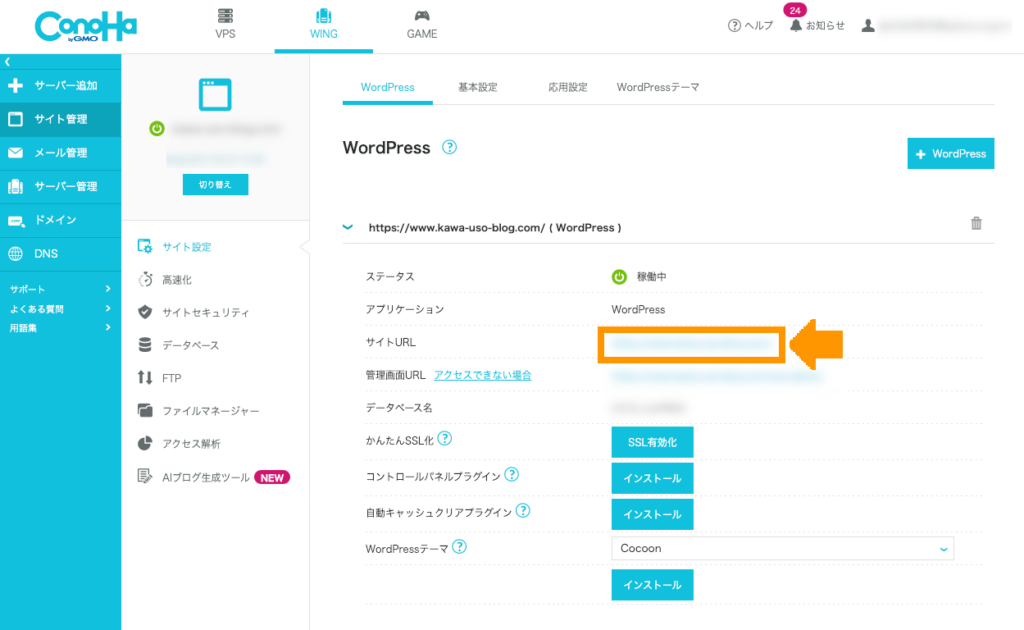
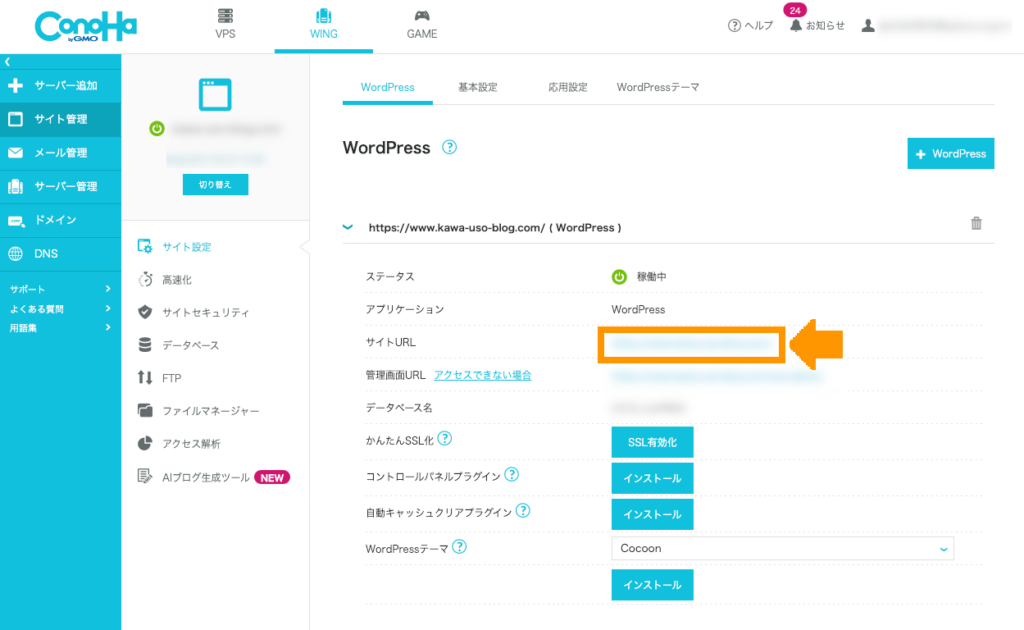
すると、以下のようなWordPressログイン画面が表示されるので、ConoHa WINGで登録した「メールアドレス」と「パスワード」を入力して、「ログイン」をクリックします。
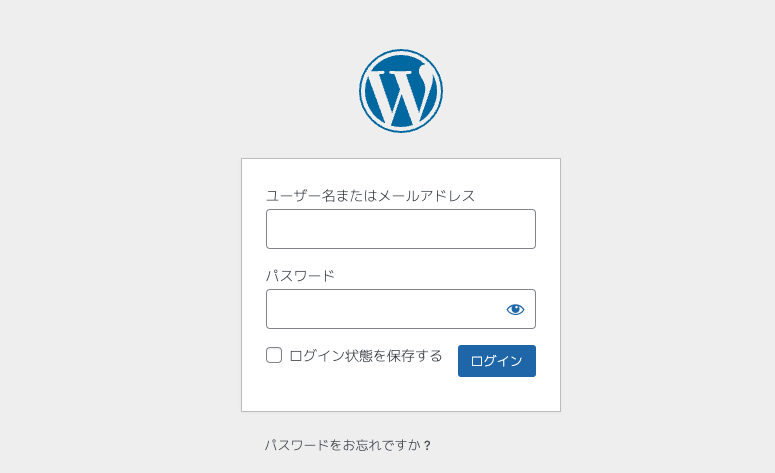
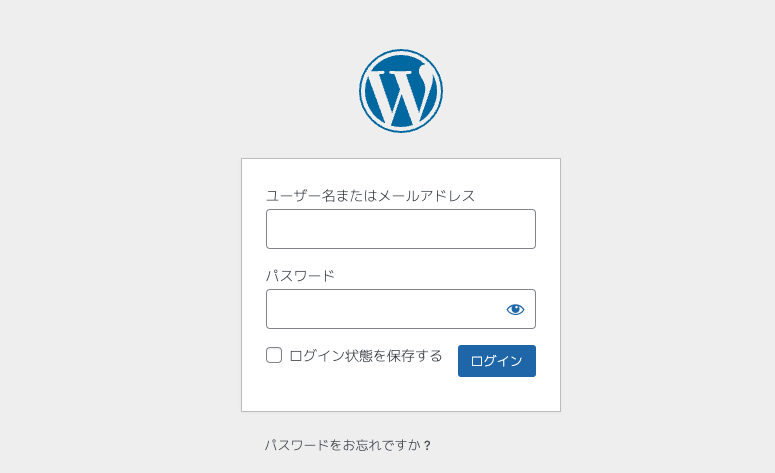
以下のようなダッシュボード画面が表示されればログイン完了です。
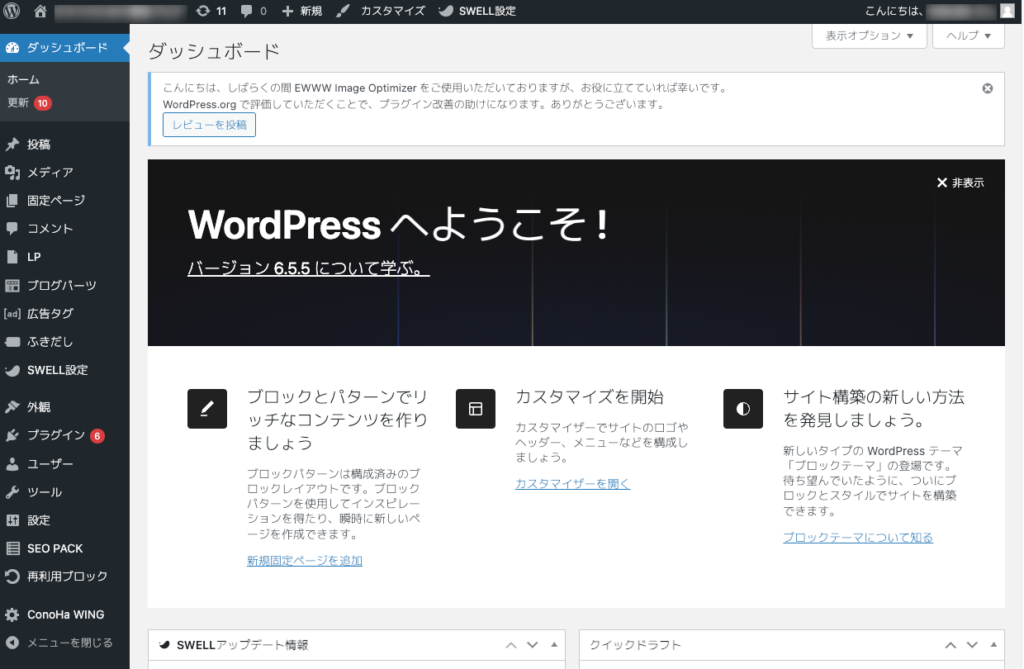
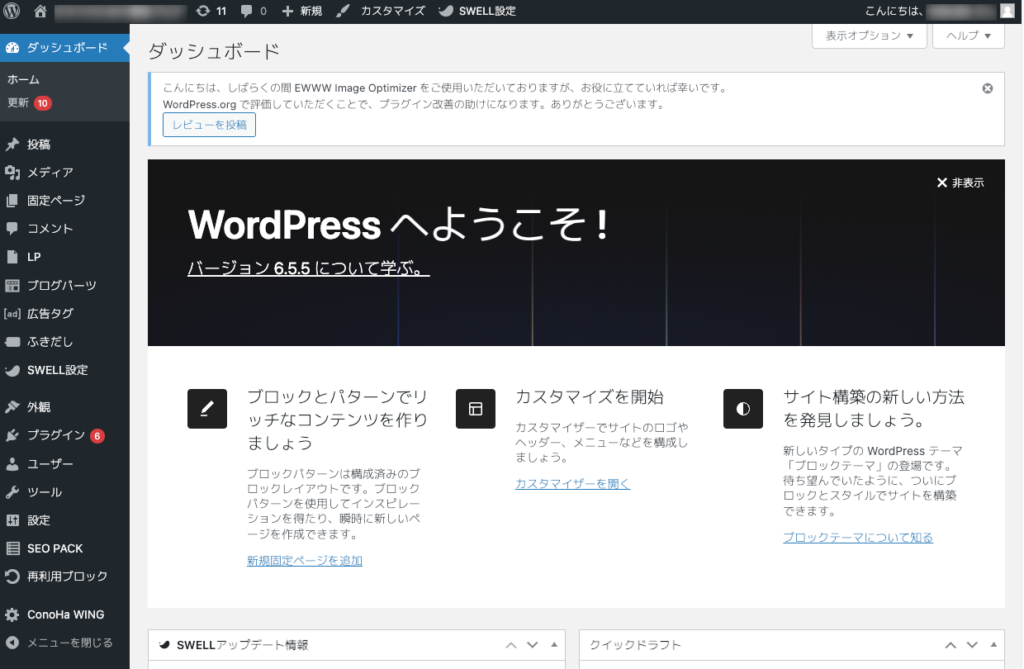
ブログの最低限の初期設定


ブログを始める上で、最低限の初期設定をまとめました。
開設したばかりのブログは、稼ぐための環境(土台)が整っていません。
ここからは、ブログで稼ぐための環境設定を詳しく解説していきます。



家(開設したブログ)に、家具(初期設定をする)を置いていくイメージだよ!
ブログの初期設定は以下のとおり。
- デザインテーマの設定
- ASPの登録
- パーマリンクの設定
- プラグインの導入
- アナリティクス・サーチコンソールの設定



簡単だから、時間がある時にぜひやっておきましょう!
①デザインテーマの設定


デザインテーマとは、WordPressで作られたサイトの構成・デザインを変更するテンプレートです。



要は、デザインテーマを使えば、初心者でもサイトのデザインをいい感じにできるってこと!
WordPressのデザインテーマには無料と有料のものがあります。
「本気でブログで稼ぎたい!」と考えている人は、初めから有料テーマの導入をおすすめします。



僕が使っているデザインテーマは「SWELL」だよ!
僕がおすすめする有料テーマ「SWELL」は、デザインが洗練されており、SEOにも強いです。(記事が検索上位に来やすい)
WordPressテーマの人気シェアランキングでも1位を獲得しているから安心です。↓
WP-Search公式ブログより引用


| 公式サイト | SWELL公式サイト |
| 販売価格 | 一括17,600円(税込) |
| 販売形態 | 買い切り(維持費はかかりません) |
| 複数サイト | ◯(使い回し可能) |
| デザイン性 | ◎ |
| SEO | ◎ |
| ユーザー数 | ◎ |
| AMP(モバイル高速表示) | ◎ |
| サポート | ◎ |
SWELLを使って4年間で1,000記事以上書いてきましが、特に良いと思うのが「カスタムブロック」です。
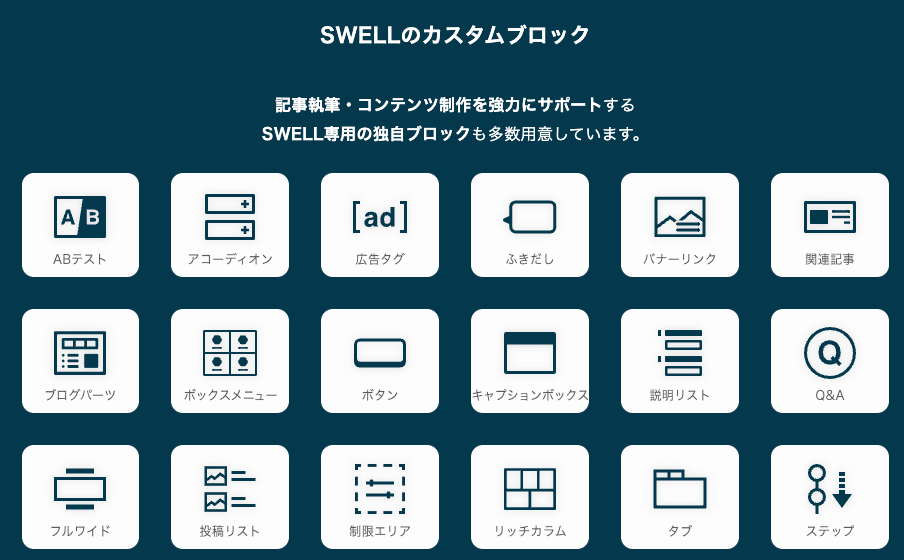
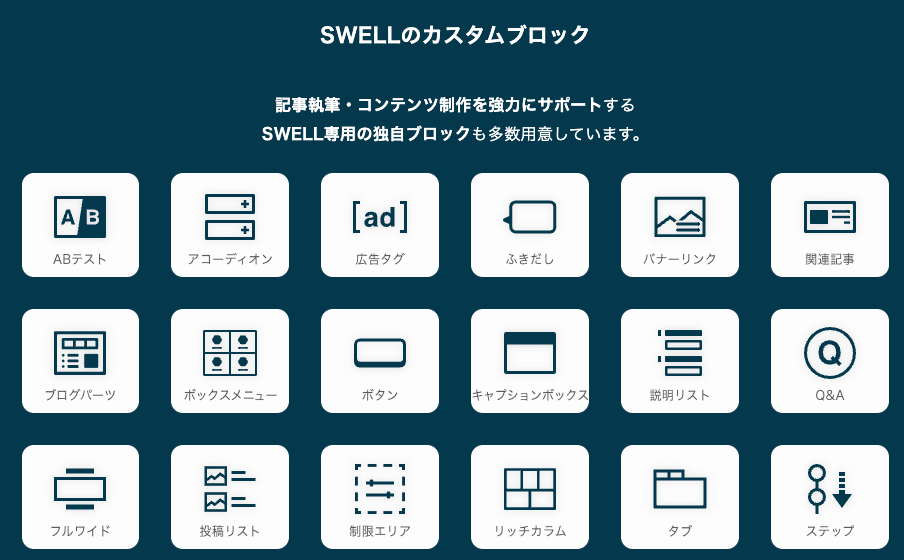



ブログ初心者の頃はボタンや枠を作るためにプログラム触ってたけど、SWELLだとワンクリックで生成できて衝撃を受けたなぁ….
②ASPの登録


ブログで稼ぎたいなら、ASPサイトの登録は必須です。
ASPサイトに登録しておけば、好きな広告を誰でも簡単に見つけて、ブログに貼り付けることができます。
ASPとは「アプリケーションサービスプロバイダ」(Application Service Provider)の略称で簡単に言うと
- 広告を出したい会社
- 広告を貼りたいブロガー
の間に入って、いい感じでとりまとめてくれている会社です。
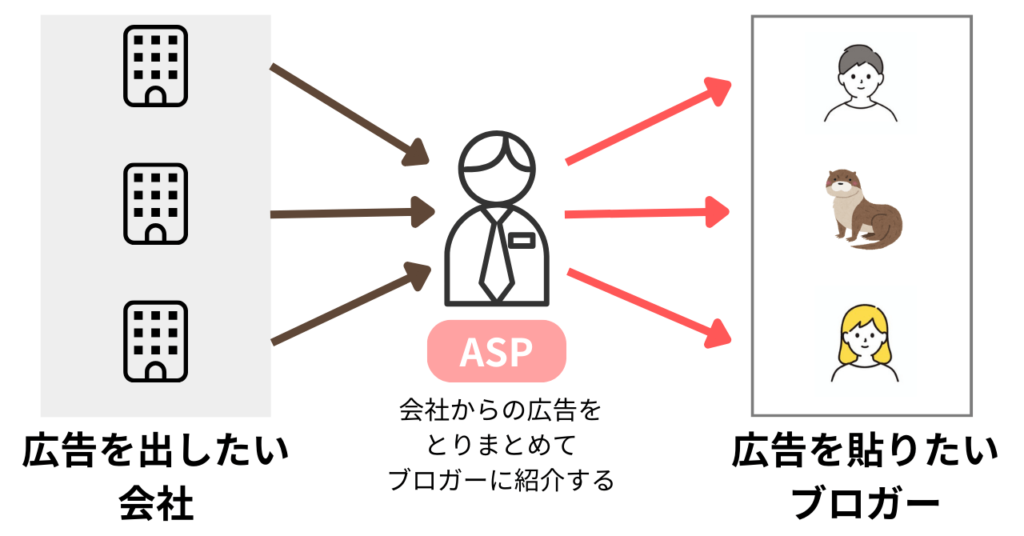
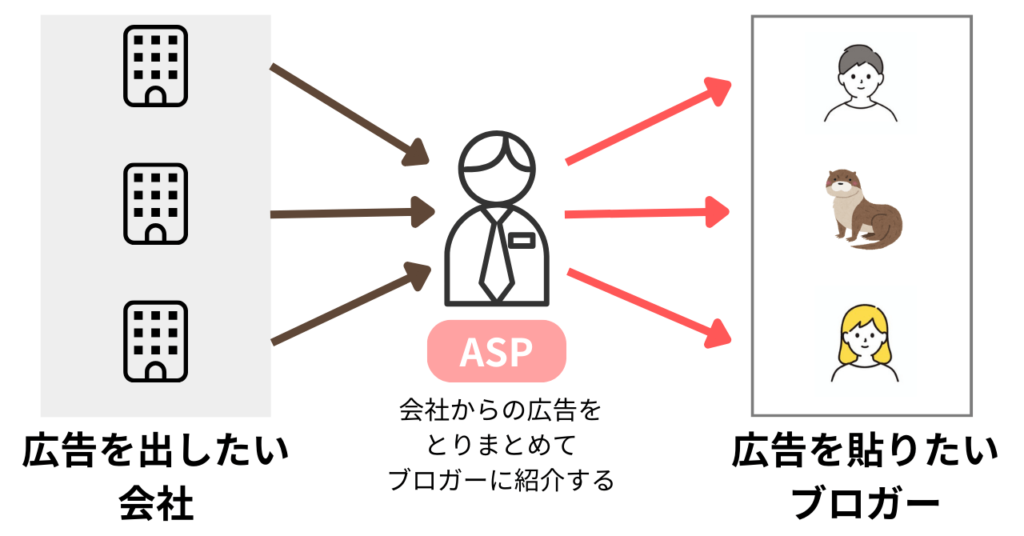
我々ブロガーは全て無料で登録することができます。
ASPに登録すべき理由は下記になります。
- アフィリエイト広告を掲載できる
- 広告主とやりとりを代理してくれる
- 担当者がつくと案件紹介してくれる



実際に僕がブログで稼げるようになったのもASPのおかげだよ!
僕も登録しているブログ運営に必須のASPは、以下のとおり。
- もしもアフィリエイト:Amazonと楽天をまとめて紹介できる機能あり
→初心者がまず入れるべきASPの一つ。12%の報酬上乗せのW報酬あり。 - A8.net:満足度調査で1位をキープしている業界最大手のASP
→全ASPで掲載案件数No.1。 - アクセストレード:通信系・金融系ジャンルの広告に強い
→報酬単価が高い投資系が多い。大きく稼ぐには必須のASP。 - afb:アフィリエイト報酬の振込手数料が無料
→美容系ジャンル、健康ジャンルに強い。女性に特に人気。 - バリューコマース:サポートの手厚さが魅力
→旅行系・金融系・転職系のジャンルに強い。



実際に稼いでいるブロガーは全部入れてるから、最低でも上記のASPは登録をしておきましょう!
僕はブログを始めた当初から全て入れて運営しています!
③パーマリンクの設定
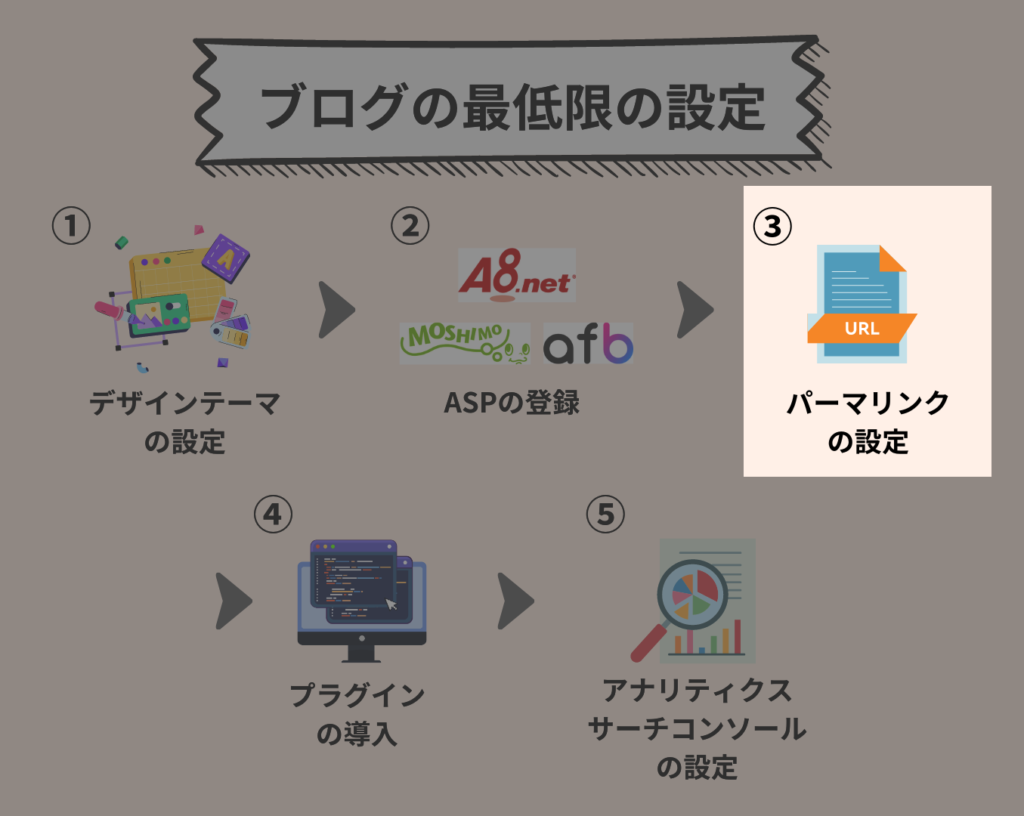
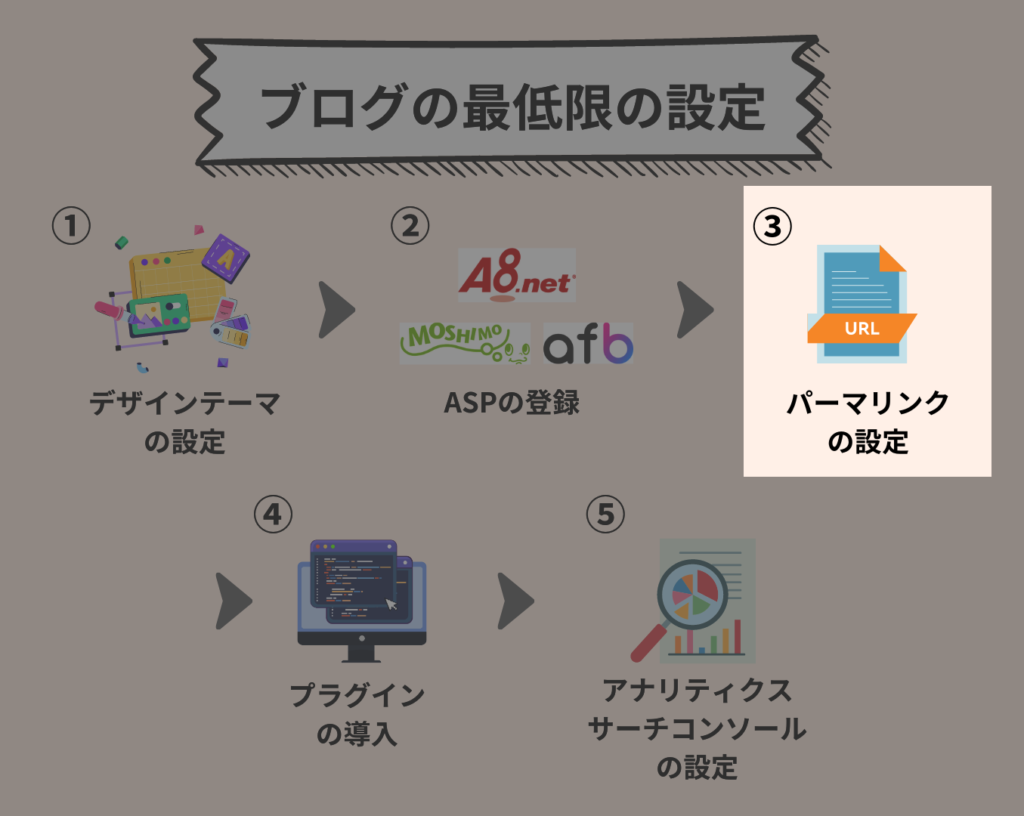
続いて、パーマリンク(記事のURL)の設定です。
この設定は途中で変更するとSEO的にまずい事になるので、必ず初めにやりましょう!
WordPressダッシュボード画面から「設定」→「パーマリンク」を開きます。
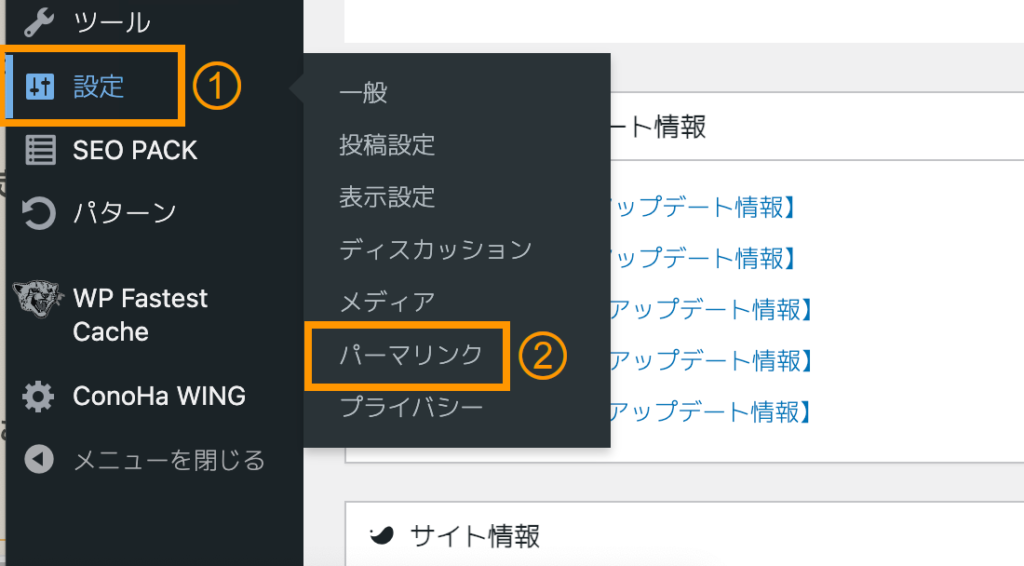
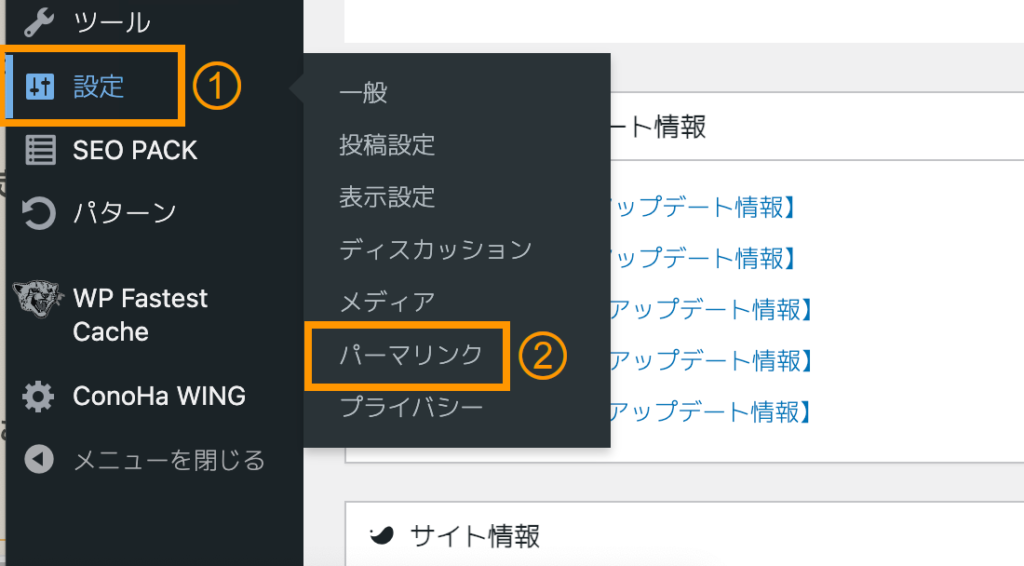
パーマリンク設定ページで、「投稿名」にチェックを入れ、「変更を保存」をクリックして完了です。
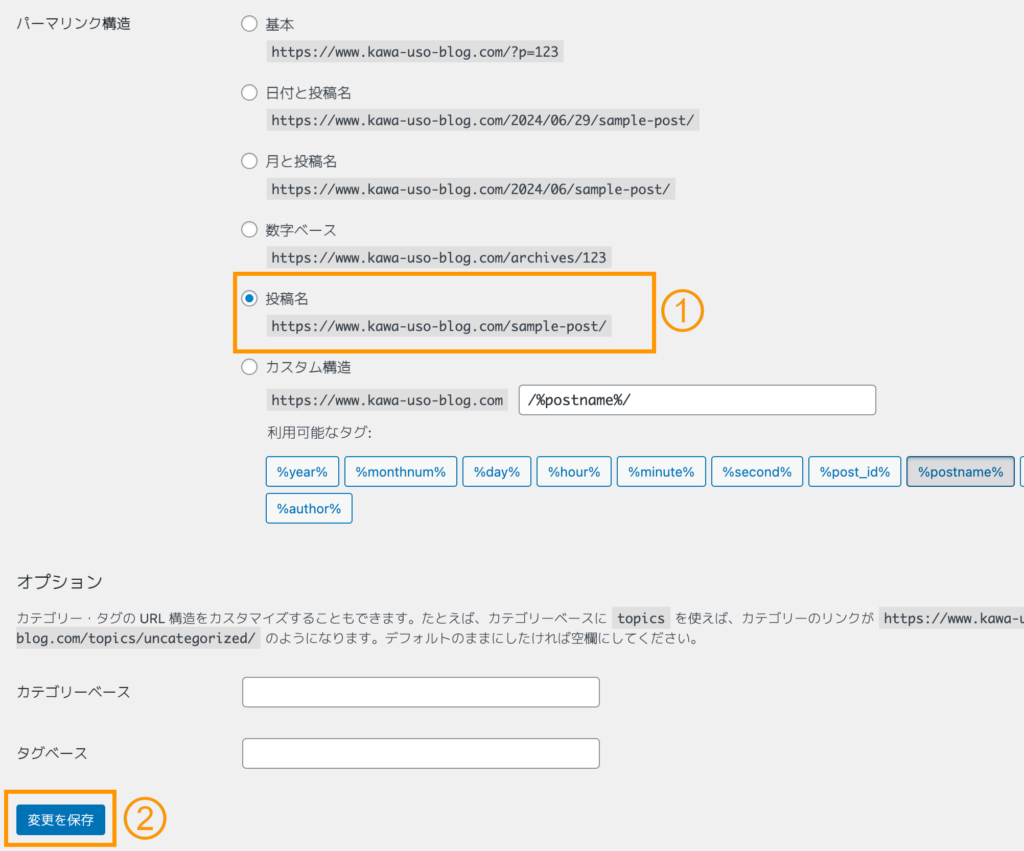
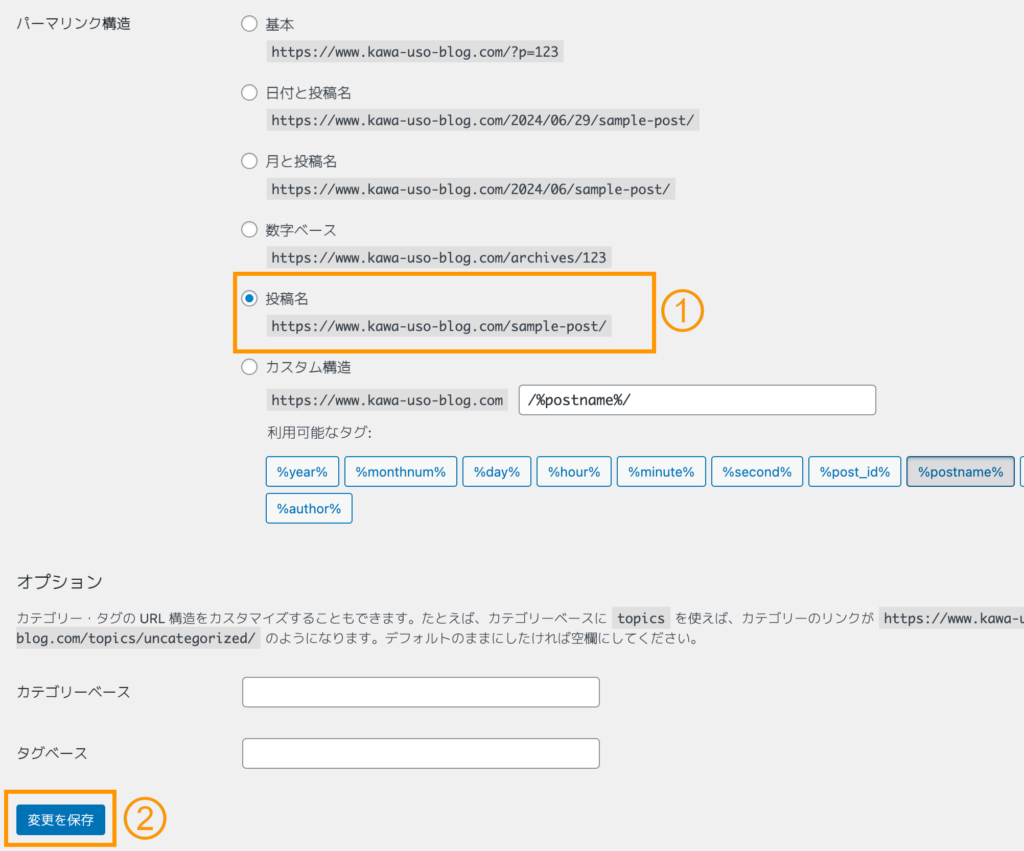
あとは記事作成画面で、右側メニュー内のパーマリンク「URL」を編集すれば、好きなURLに変更出来るようになります。
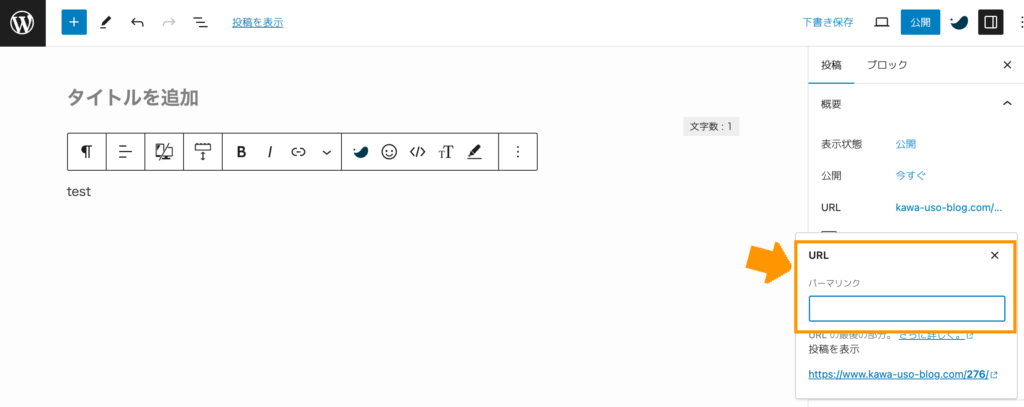
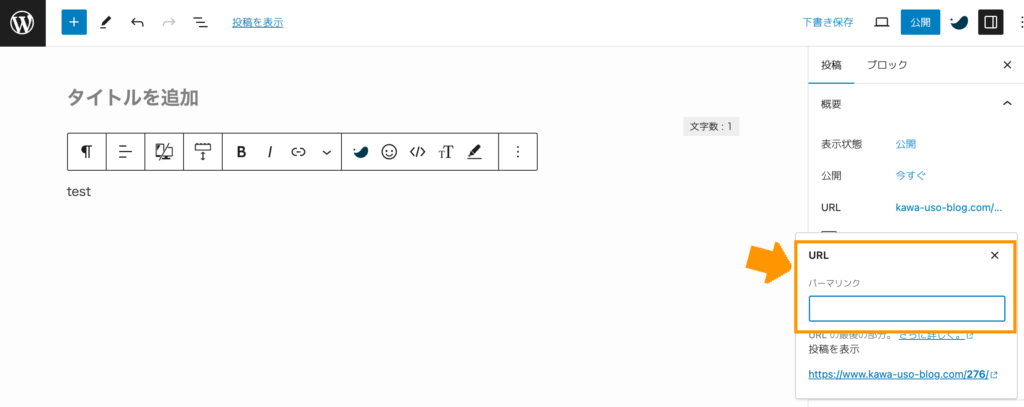
補足ですが、パーマリンクは原則としては英数字(英語)で入力します。
日本語でも設定できますが、HTML上での記述が長くなってしまうため非推奨です。



Google翻訳とかを使いながら、記事タイトルにあった英語を入れればOK
④プラグインの導入


WordPressの大きな特徴としてプラグインがあります。
プラグインは、「拡張機能」のことで、入れるだけでさまざまな便利機能が使えるようになります。
プラグインのインストールはめちゃくちゃ簡単。
WordPress管理画面から、「プラグイン」→「新規プラグインを追加」をクリックします。
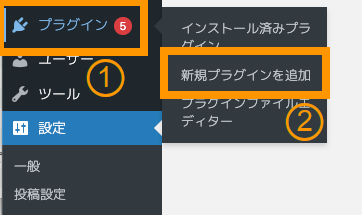
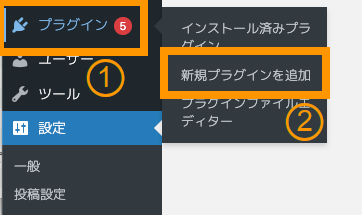
インストールしたいプラグイン名を入力検索します。
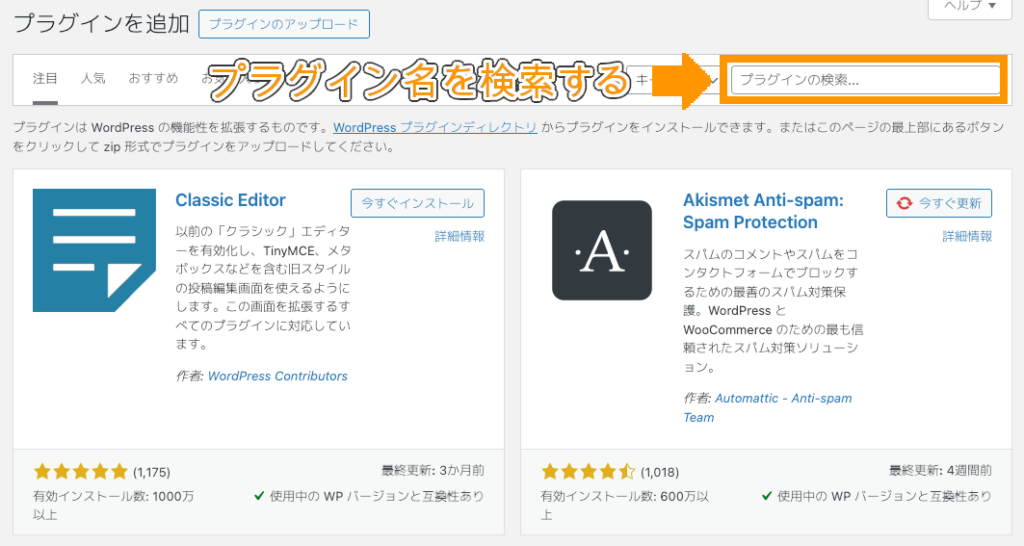
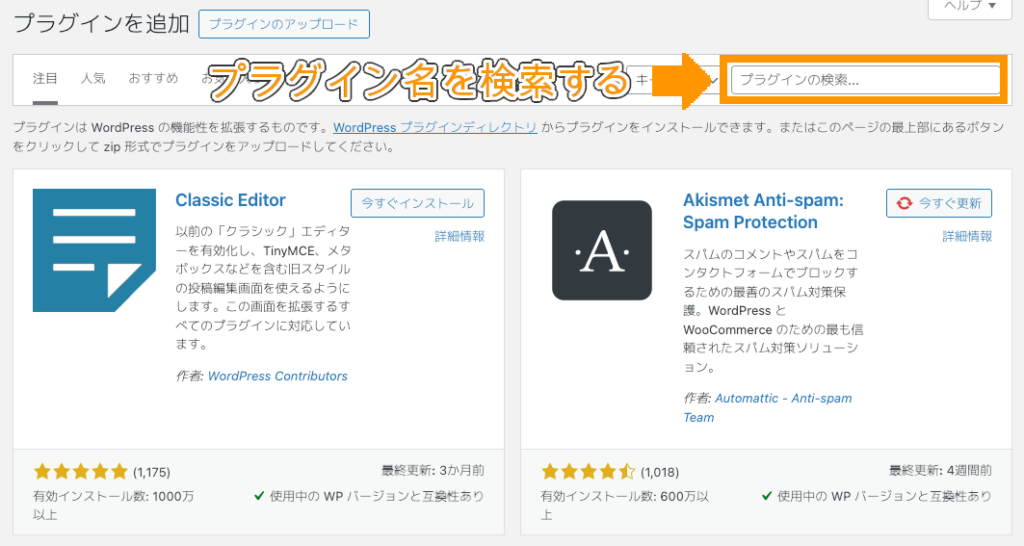
インストールしたいプラグインを見つけたら、「今すぐインストール」→「有効化」をクリックすれば完了です。
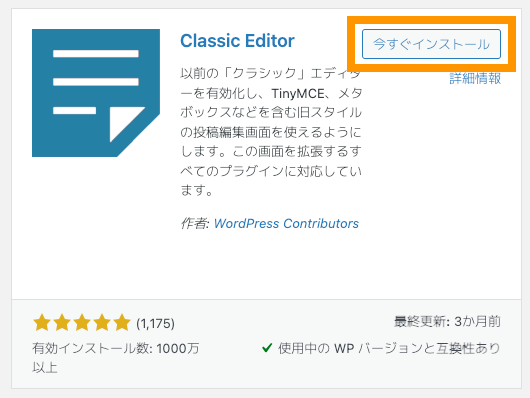
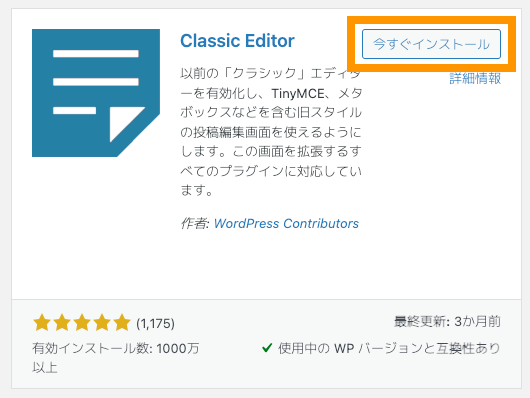
⑤アナリティクス・サーチコンソールの設定


最後にアナリティクスとサーチコンソールの設定になります。
この2つは
- ブログにどれくらい人が来てくれたか
- どんな属性(性別・年齢など)の人が来てくれたか
- どんなキーワードで記事を見てくれたか
といったことを分析してくれる便利なツールです。
長期的にブログを運営する上で分析は必須のため、設定しておくことをおすすめします。



最初はよくわからないと思うけど、長期的なデータはブログ運営の財産になるよ!
アナリティクスの設定
Googleアナリティクス公式ページにアクセスし、「測定を開始」をクリックします。
※アナリティクス導入には、Googleアカウントが必要なので、持っていない方はアカウントを作成しましょう。
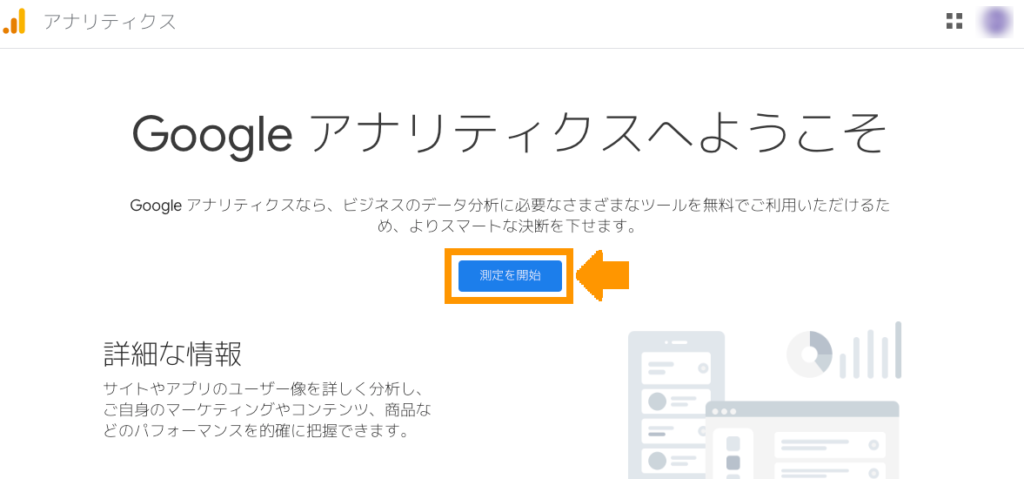
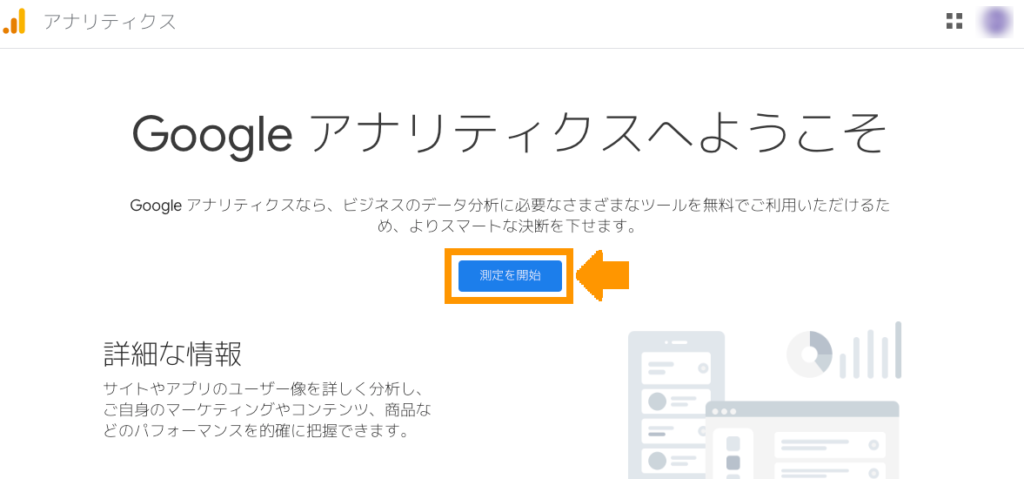
その後の設定は、サイトが誘導してくれるので、1つ1つ順番どおりに設定を行えばOK。
Googleアナリティクス公式のチュートリアルをご覧になりたい人は、こちらからどうぞ。



順を追って設定すれば簡単だよ!
サーチコンソールの設定
Googleサーチコンソール公式ページにアクセスし、「今すぐ開始」をクリックします。
※サーチコンソールの導入には、Googleアカウントが必要なので、持っていない方はアカウントを作成しましょう。
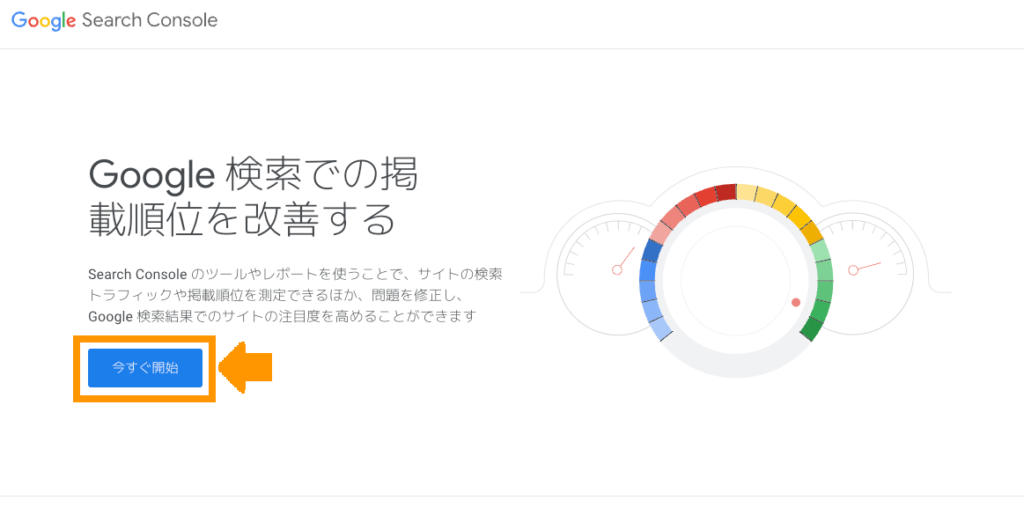
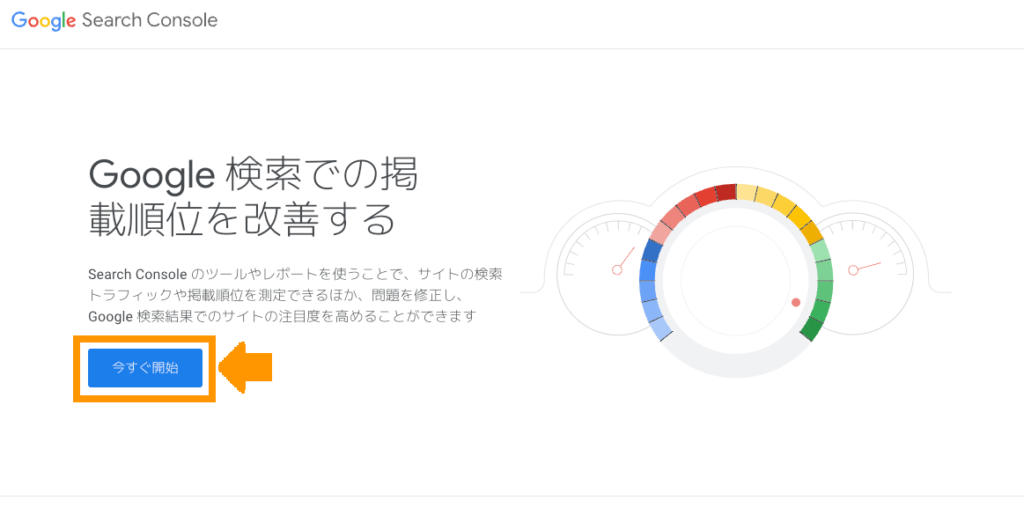
その後の設定は、サイトが誘導してくれるので、1つ1つ順番どおりに設定を行えばOK。
Googleサーチコンソール公式のチュートリアルをご覧になりたい人は、こちらからどうぞ。



お疲れ様です!これで全ての設定が完了です!ブロガーとして頑張っていきましょう!
ブログの始め方 まとめ


今回は、WordPressブログの始め方や初期設定、アフィリエイトで稼ぐためのデザインテーマについて解説しました。
最後にWordPressブログの始め方をあらためてまとめます。
WordPressブログの始め方
- サーバーに申し込む
- ドメインを決める
- お客様情報を入力
- SSL設定
- WordPressブログにログイン
WordPressブログの初期設定
- デザインテーマの設定
- ASPの登録
- パーマリンクの設定
- プラグインの導入
- アナリティクス・サーチコンソールの設定
この記事を読んだ99%は行動できません。結局ブログを始めずにブラウザバックしてしまいます。
ここまで読んだあなたは、あと一歩を踏み出すだけで人生が変わり始めるかもしれません。
僕と同じようにブログで人生を変えてみませんか?

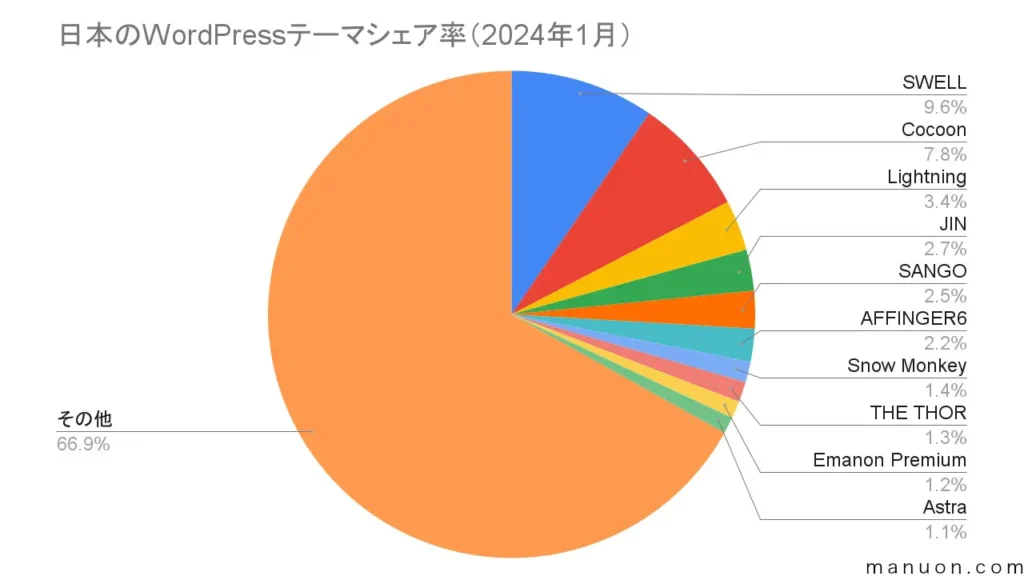
コメント